How to Send Form Submissions to Other Services Using Zapier
Zapier is an online data integration tool that connects various services and enables data sharing between them.
Workflows between services are called Zaps. Services are known as Apps. A Trigger is an event that sets an action in motion. A prompt about where to send data and how to modify it is an Action.
For example, let's create a workflow, or a Zap, between Tilda and Trello. When a user fills out a form on your website (Trigger), this information is sent to Zapier before being automatically added to Trello (Action).
For example, let's create a workflow, or a Zap, between Tilda and Trello. When a user fills out a form on your website (Trigger), this information is sent to Zapier before being automatically added to Trello (Action).
General settings for any services
A guide to integrating Tilda with the project management app
Setting up SMS notifications about form submissions
Step-by-step integration guide with the mailing service
How to integrate Zapier with Tilda
On Tilda, go to the Site Settings → Forms → Zapier.
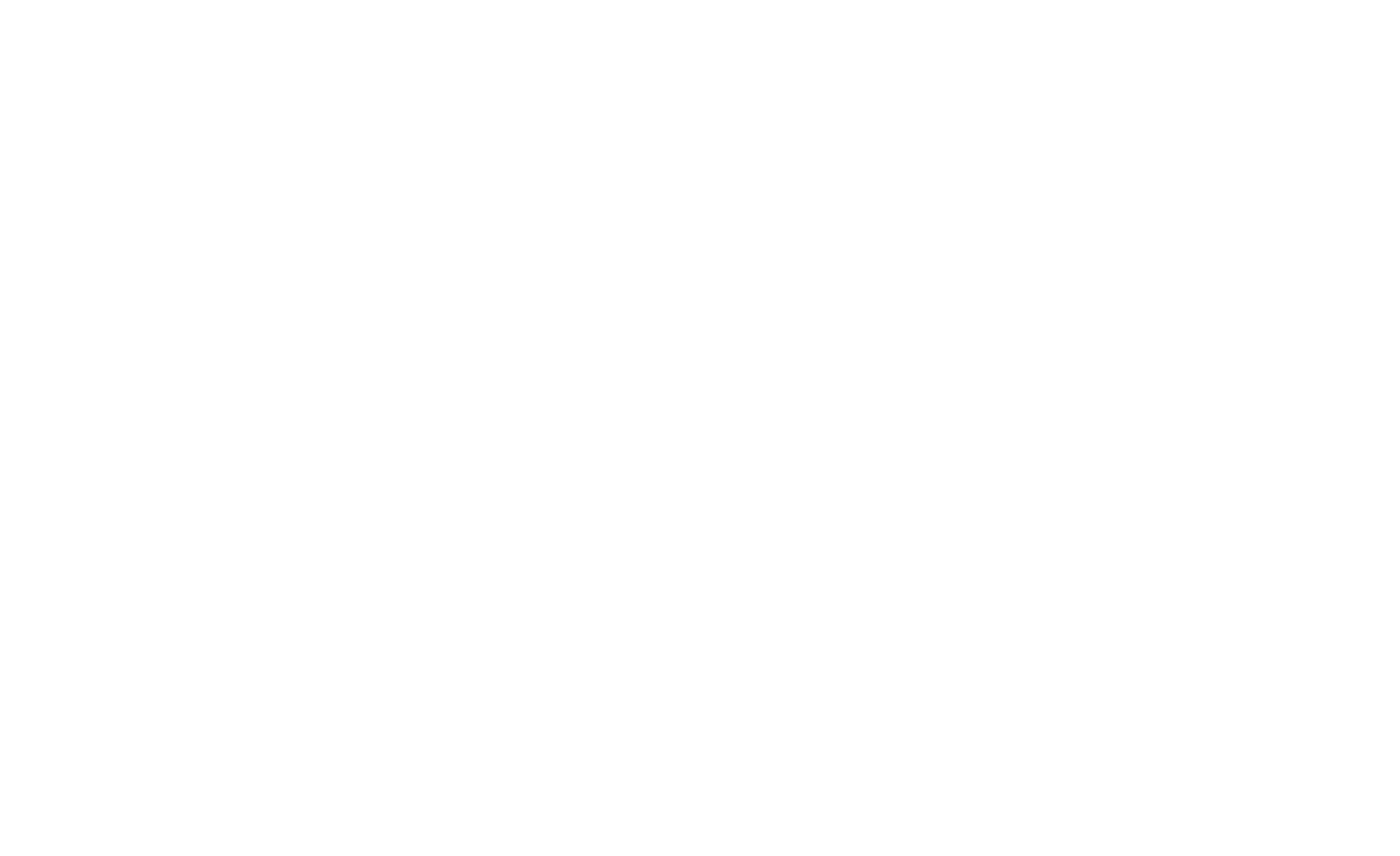
Please do not delete Zapier App Key and Site ID as you will need them to integrate Tilda with Zapier.
Click "Add".
Click "Add".
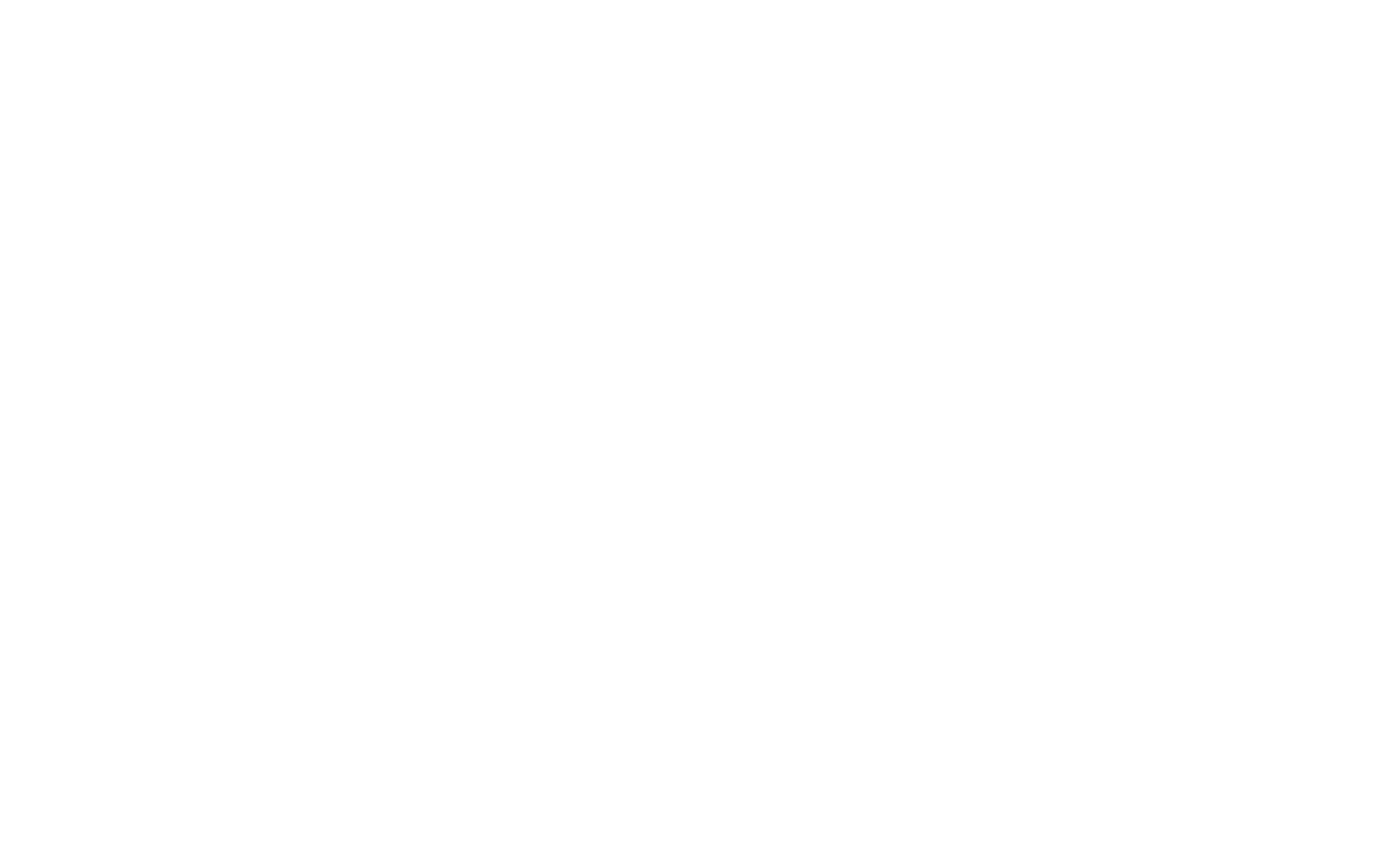
The integration with Zapier is still in beta, that is why you need to follow the link above. If you already have a Zapier account, follow the link and sign in with your login and password.
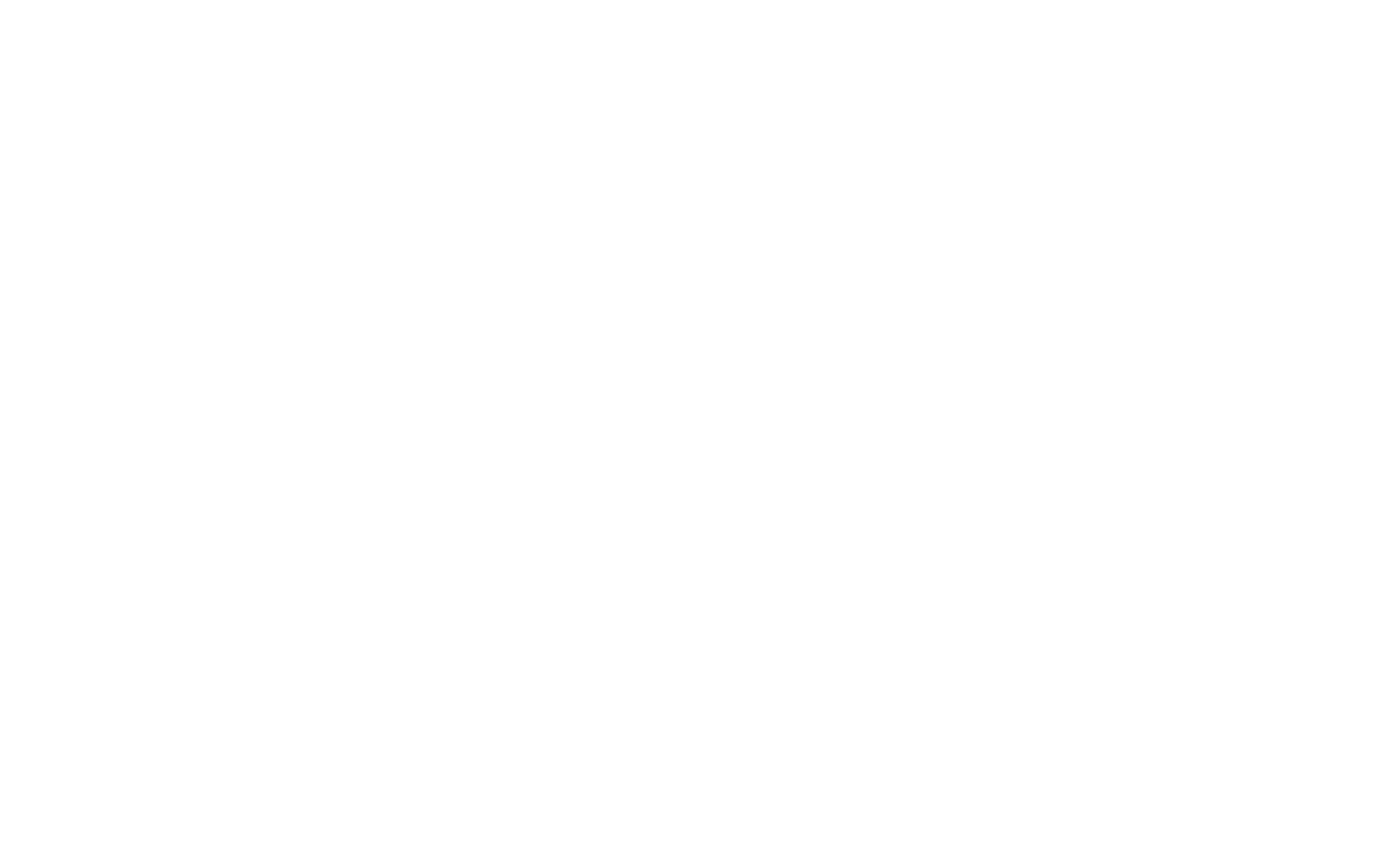
Create a Zap. A Zap is a sequence of actions a task you would like to perform consists of. In other words, a Zap may be interpreted as follows: "When I receive a new submission via the data capture form on my Tilda website, send it to another service."
The first part ("when I receive a new submission") is a Trigger.
The second part ("send it") is an Action.
Click "Create Zap".
The first part ("when I receive a new submission") is a Trigger.
The second part ("send it") is an Action.
Click "Create Zap".
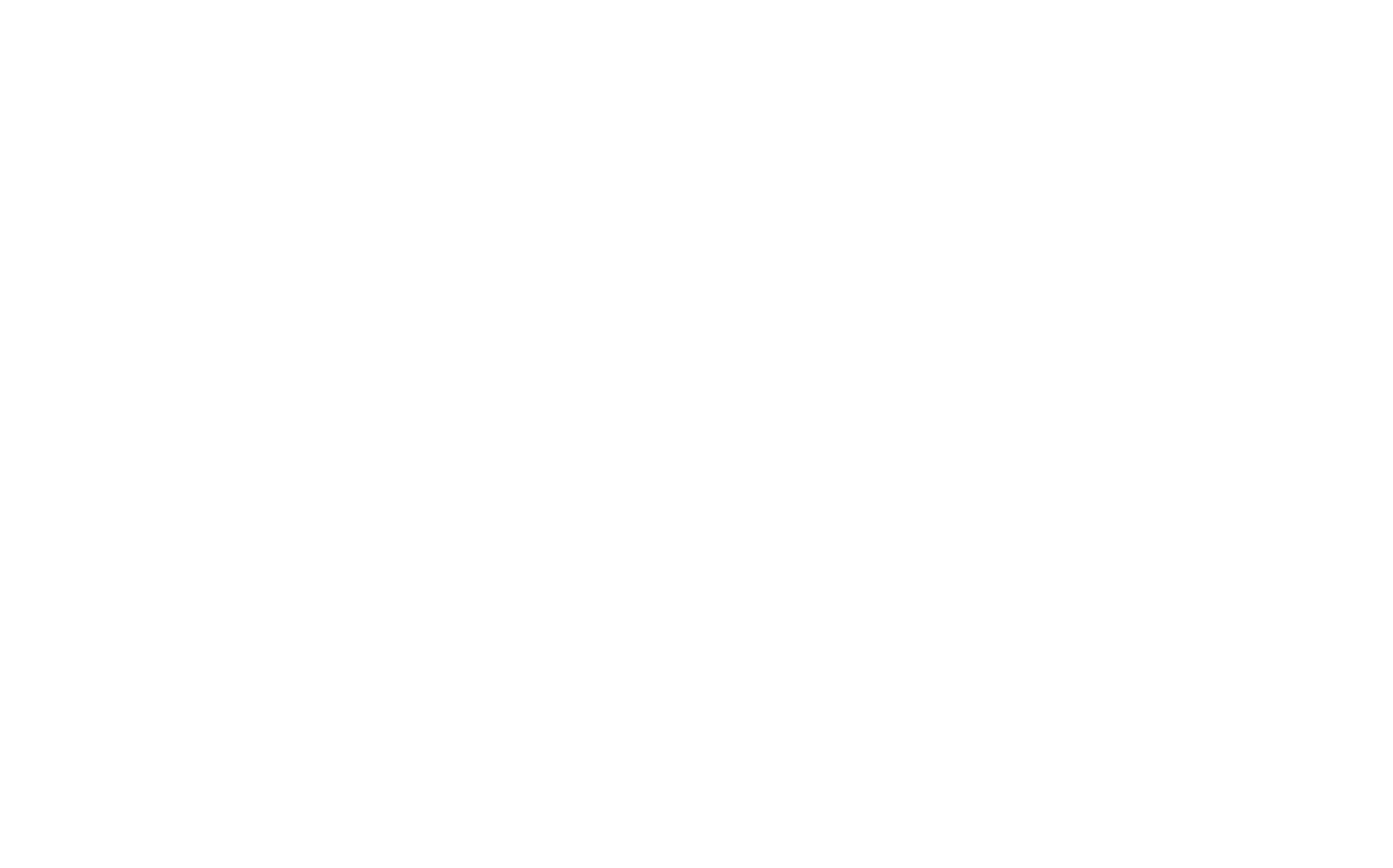
Creating a Zap consists of two steps: choosing a Trigger App (Tilda) and a Trigger (receiving new submissions via data capture forms) and indicating an Action (sending data to another service).
Search for "Tilda Publishing" and pick the latest one. Tilda is a Trigger App.
Search for "Tilda Publishing" and pick the latest one. Tilda is a Trigger App.
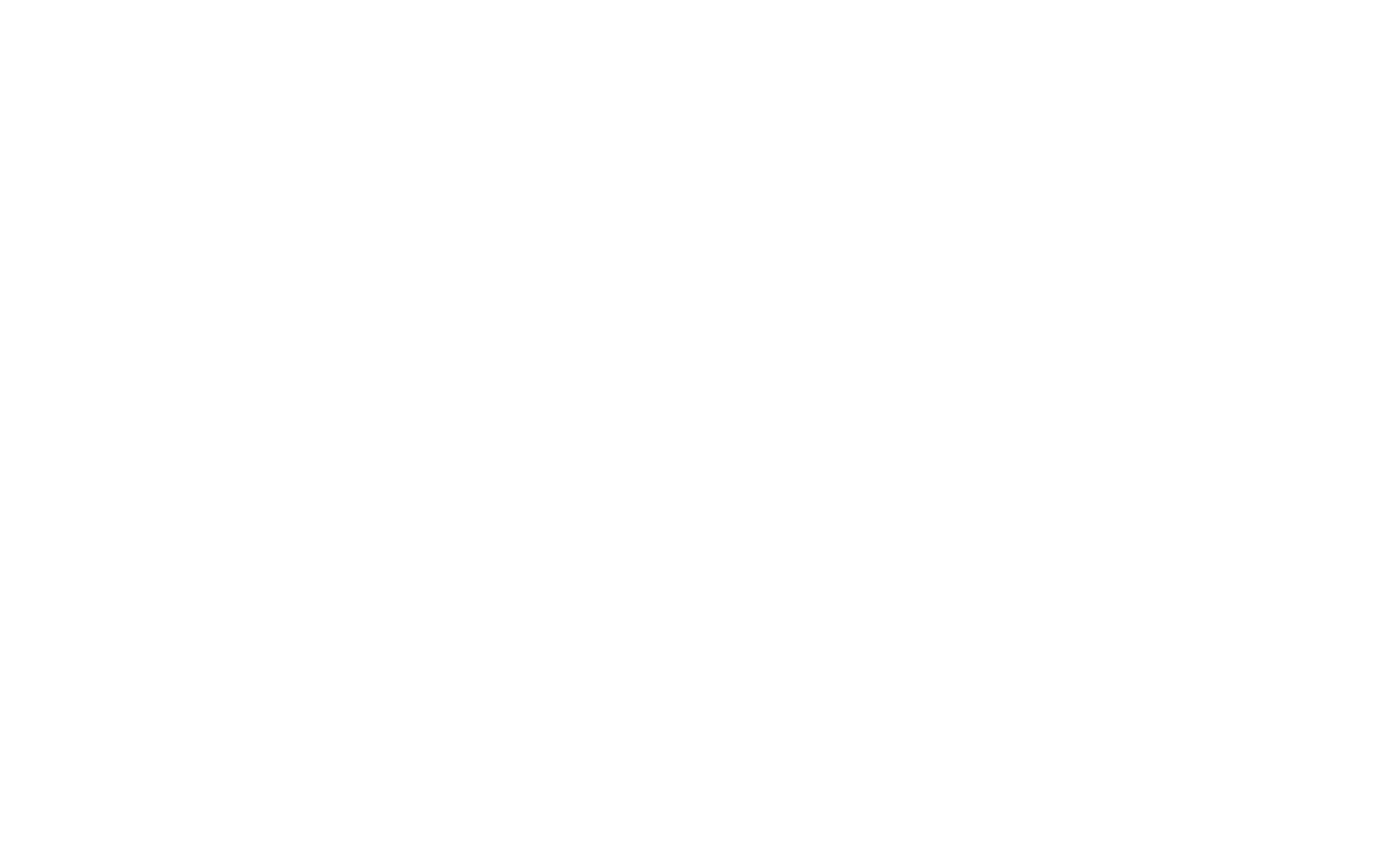
Tilda has only one Trigger: "New Lead" and it is installed by default. Click "Continue".
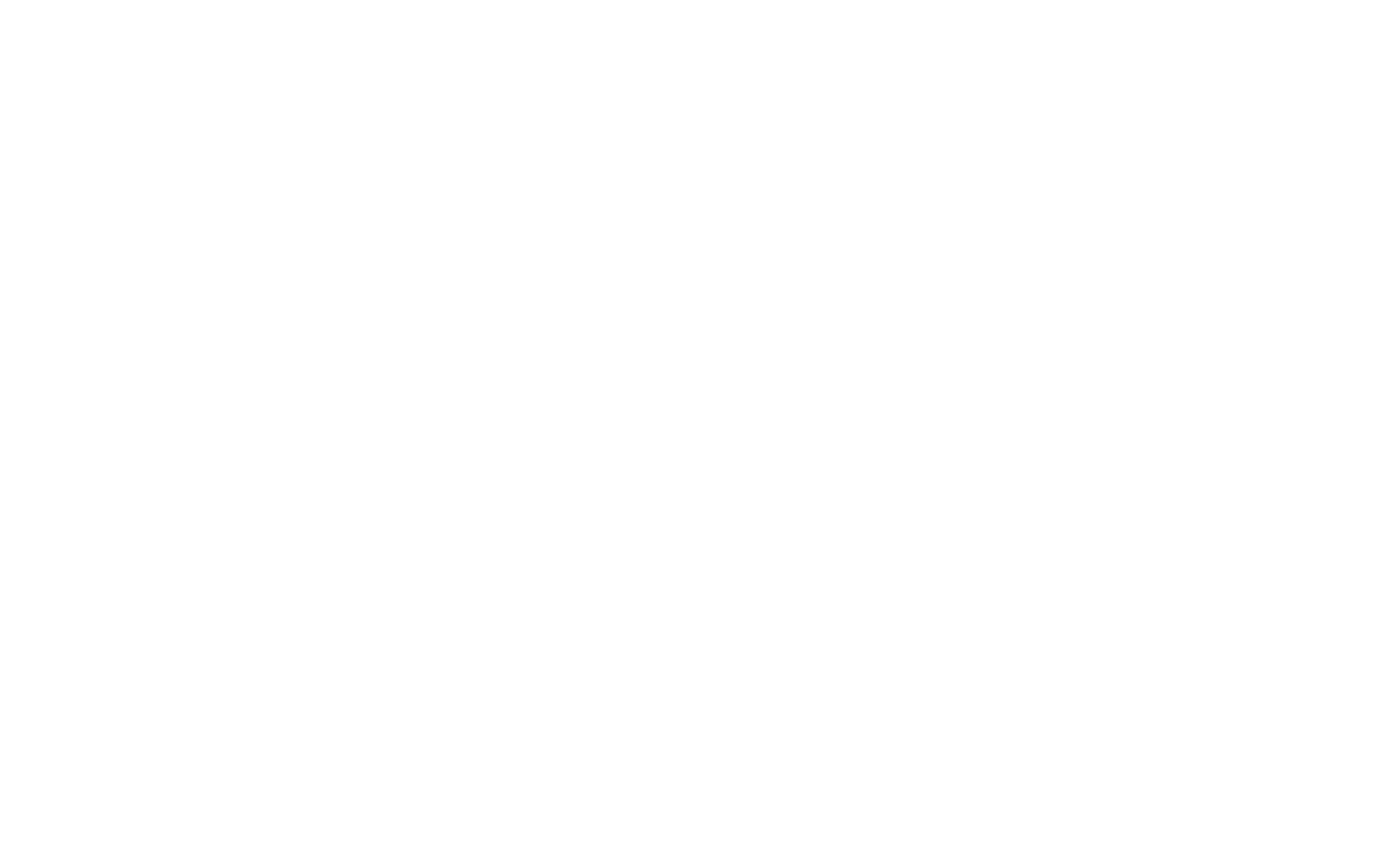
Next, click "Connect a new account". In the new window, enter your Zapier App Key in the "API Key" field and your Site ID in the "Site ID" field.
You can find the Zapier App Key and Site ID in Tilda Site Settings → Forms → Zapier.
You can find the Zapier App Key and Site ID in Tilda Site Settings → Forms → Zapier.
The next thing you need to do is to test your trigger.

Before testing a newly created Zap, you need to submit data via a data capture form on a website Zappier is connected to. This way, Zapier will receive information about the form fields, which can then be automatically sent to another service.
On Tilda, add a block with a form to the page. Open the Content panel of the block and select the "ZAPIER" checkbox. Publish the page, fill out the form, and submit the data.
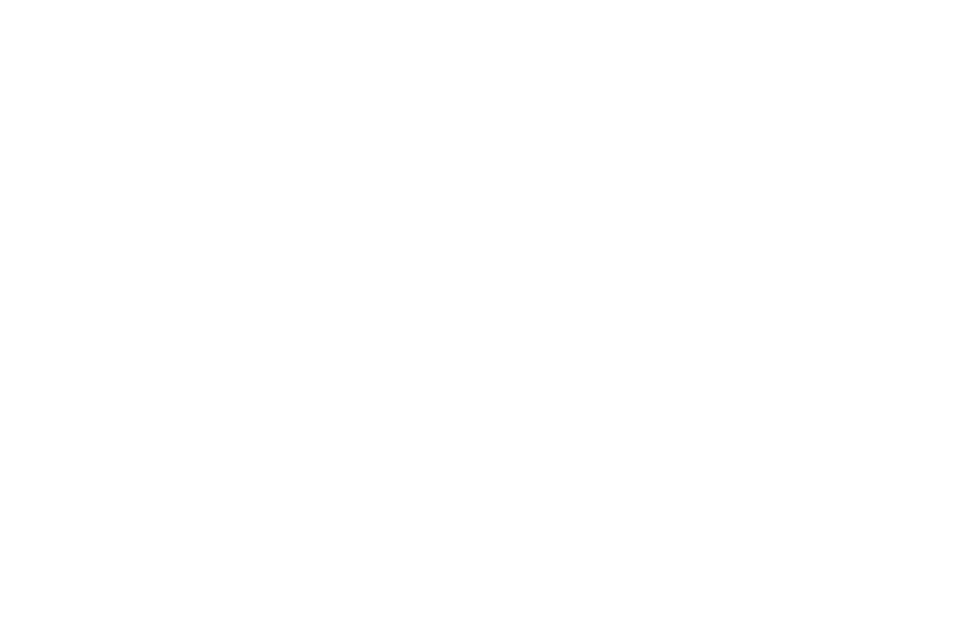
Go back to Zapier and click "Test trigger".
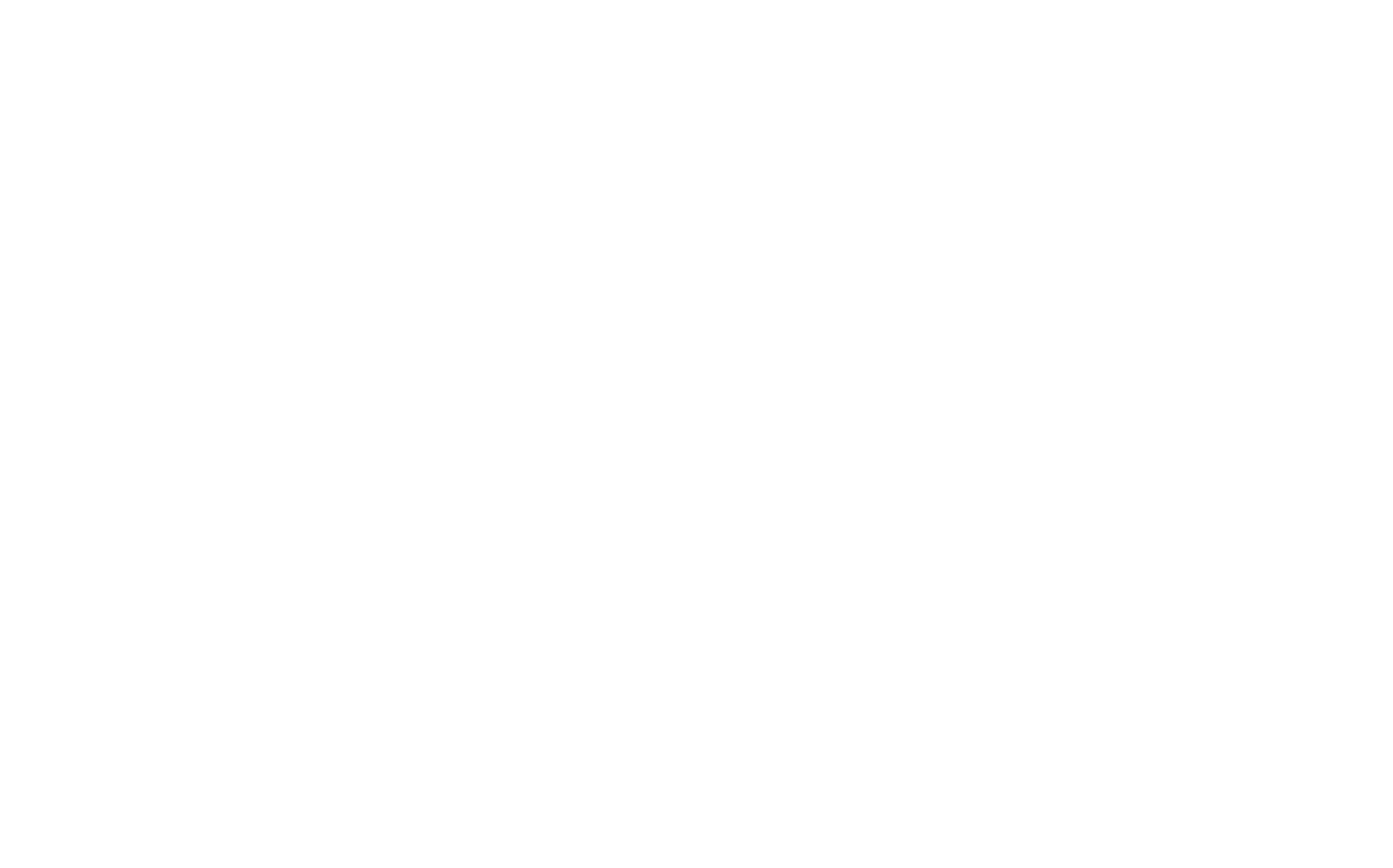
You will see a success message "We found a new lead" and the form's fields list.
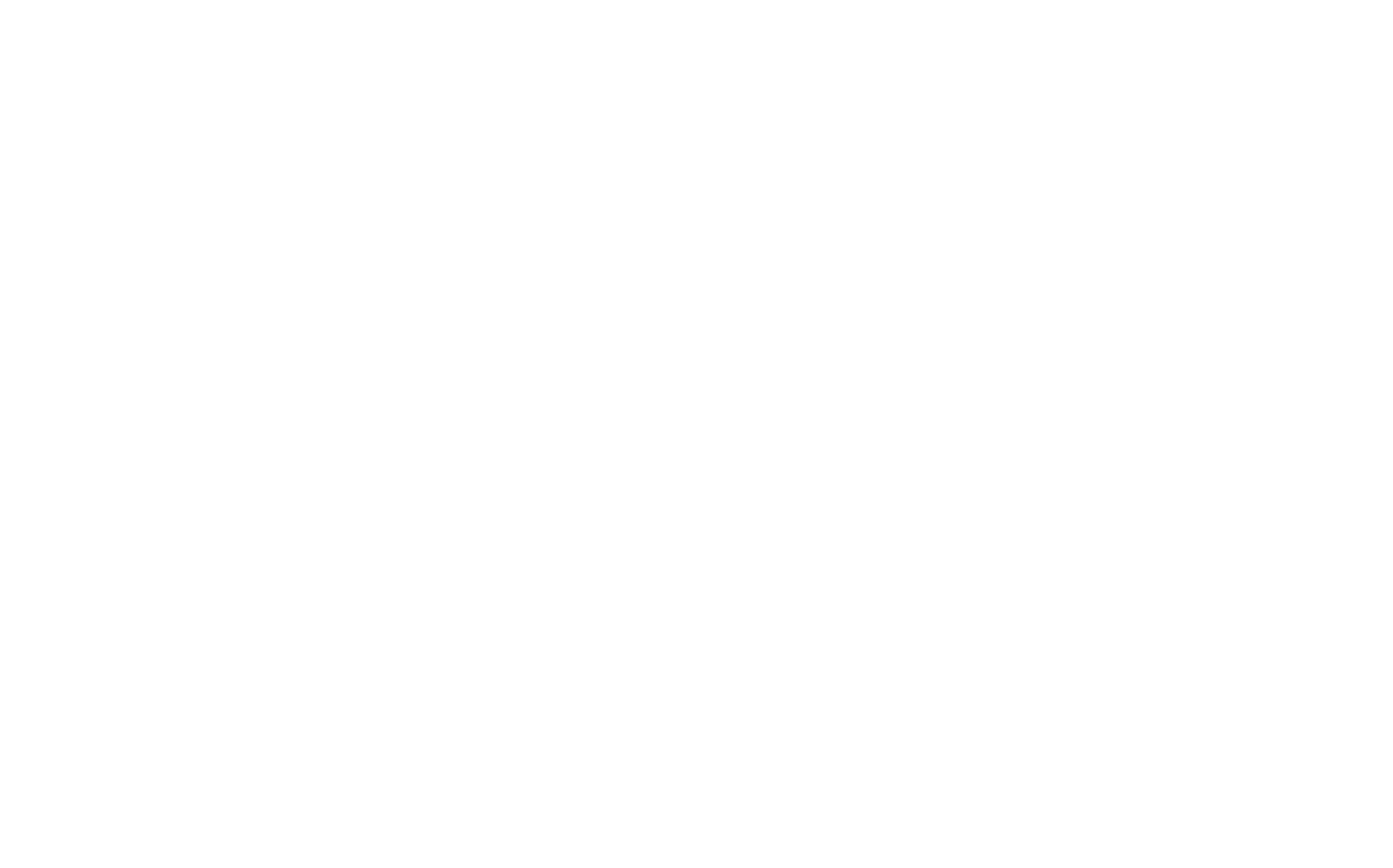
Congratulations! You have successfully integrated Tilda with Zapier. The next step is to add an action—indicate what should be done with the data you will receive. Here is how you can send captured data to Trello, receive SMS notifications, or get submissions to your SendPulse account.
How to send captured data to Trello
Go to Trello, create a new board for your leads, and give it a name, for example, "Tilda Deals." Create a couple of lists on the new board. For example, "New Leads" for all the submissions you will receive.
Go back to the step of indicating an Action on Zapier. To get there, you clicked the button "Continue" after indicating a Trigger.
How to set up SMS notifications about form submissions
After adding the trigger according to the instructions above, add a service that will notify you about form submissions via SMS. ClickSend SMS is one of Zapier's most popular text message services. It is a paid service.
To create a Zap, sign up for ClickSend and create a Tilda Trigger as described above.
To create a Zap, sign up for ClickSend and create a Tilda Trigger as described above.
How to send data to SendPulse
SendPulse is an email marketing service offering a free plan. Here's how you can connect Tilda and SendPulse by using Zapier.
