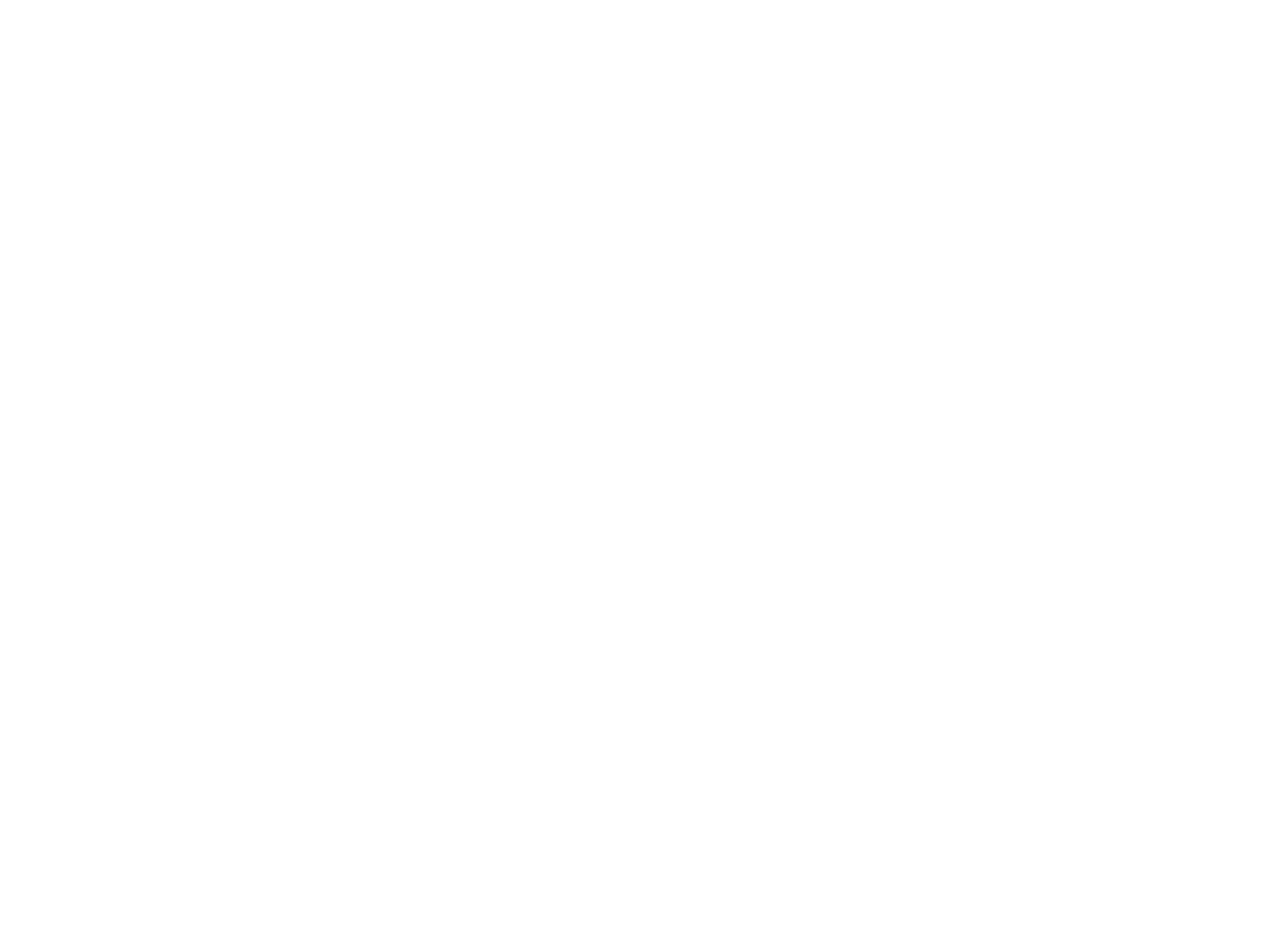How To Manage Memberships And User Accounts
Creating user accounts and managing access to exclusive content in the Members Area
On Tilda, you can manage individual access to website pages and add a signup option so that only registered users can gain access to exclusive content.
You can manage user accounts in Site Settings → Membership → Manage members.
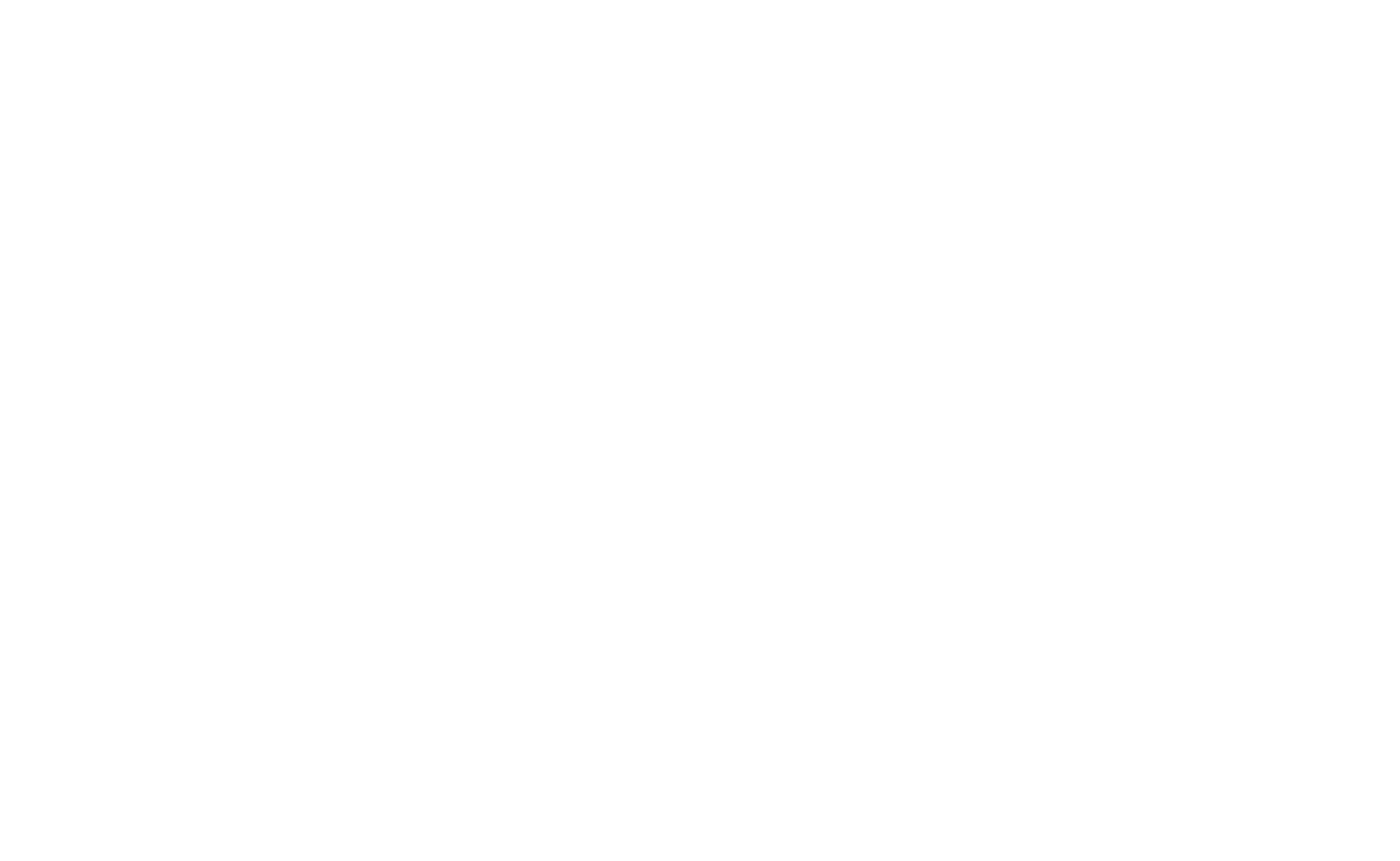
How to add members manually
There are two ways of adding members to your website: manually creating user profiles or enabling open registration.
To add a member manually, go to Tilda Members and click on Add New Member.
To add a member manually, go to Tilda Members and click on Add New Member.
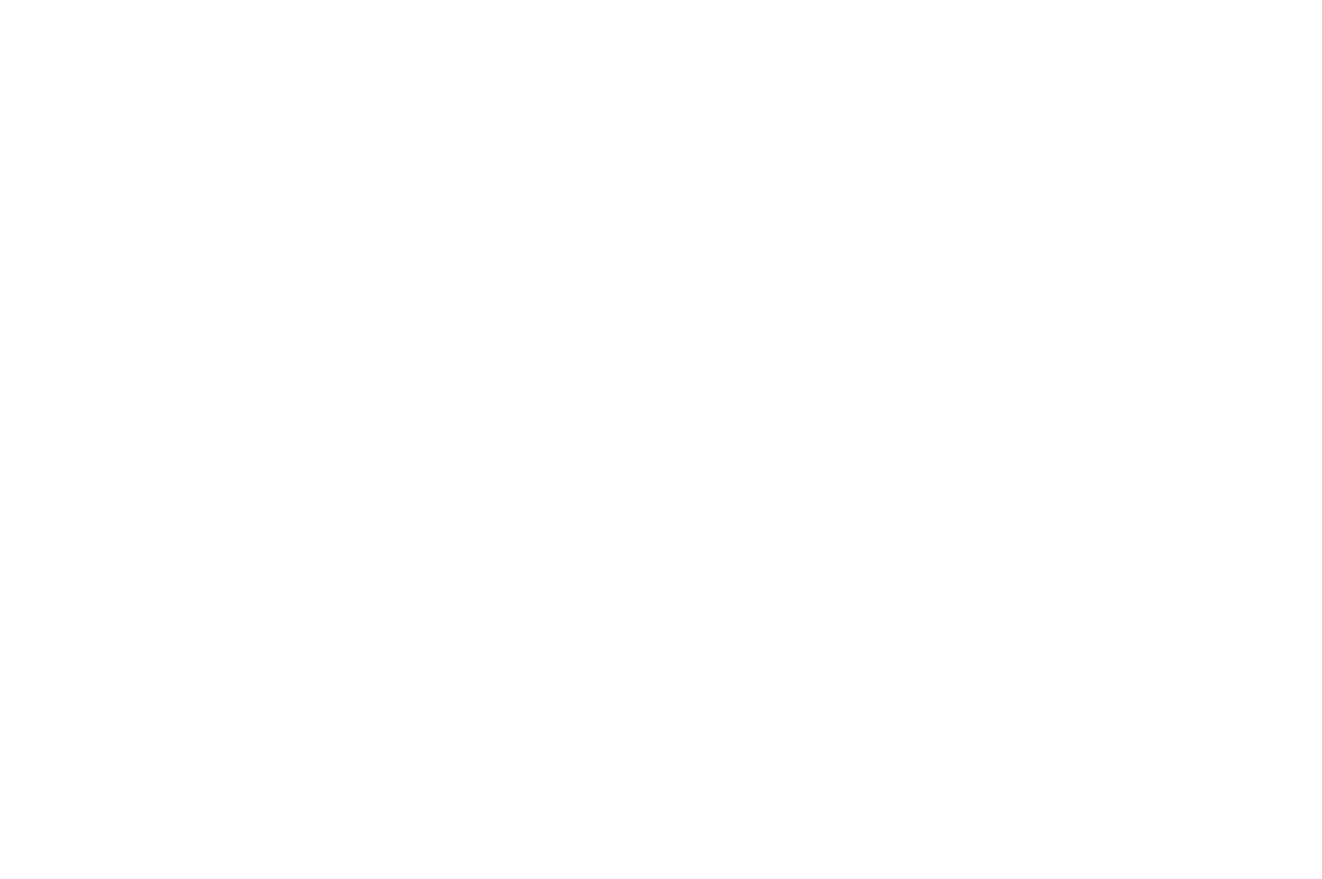
You need to provide information about the user to grant them access. You may create a name and a login, add the user to a group of members, generate or create a password.
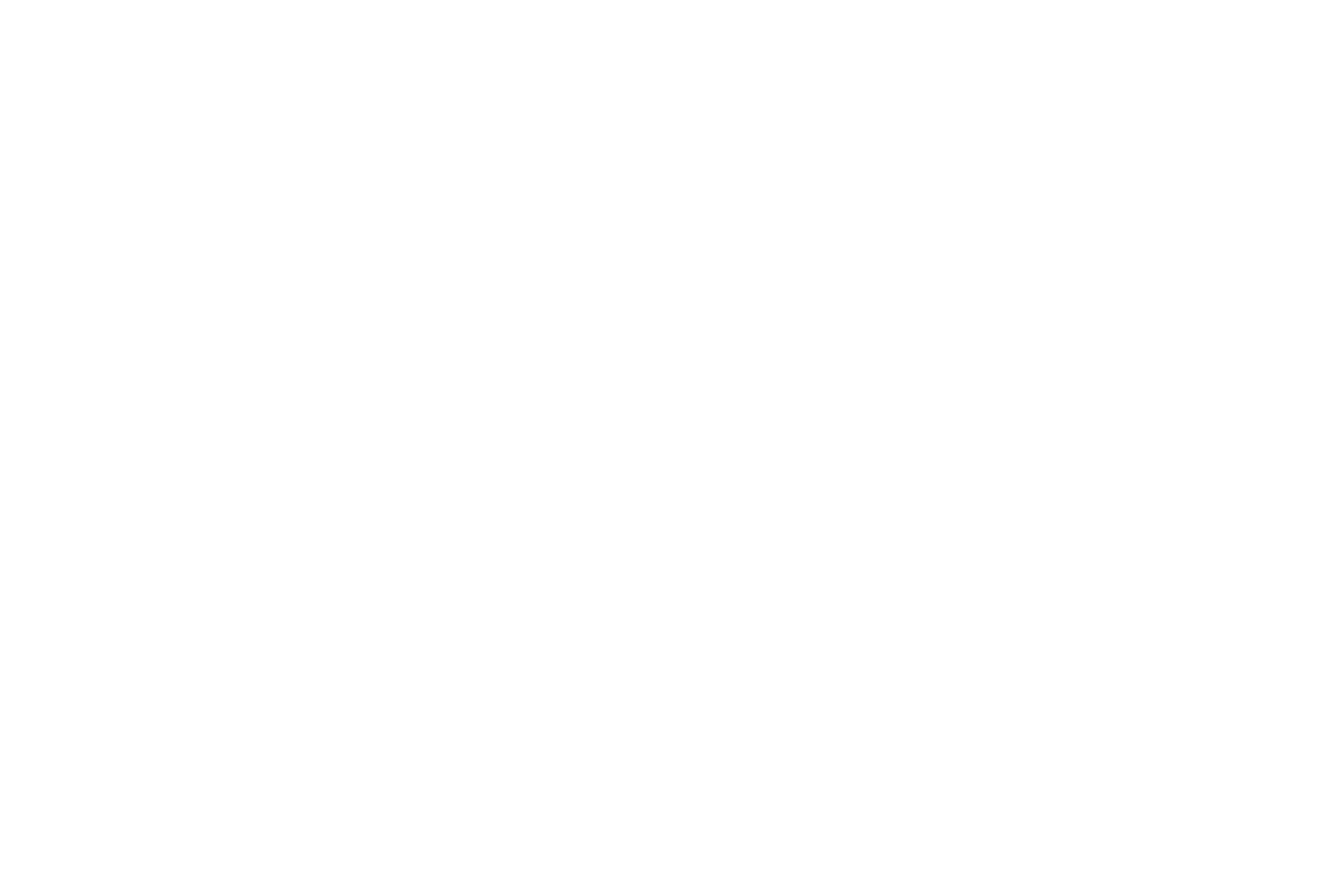
After you have manually added them, the user can log in to their account from the members area's home page or group page. The link should look like this: yoursite.com/members/login.
How to set up a signup page
A signup page is created automatically. You can enable it in the Members Area Settings.
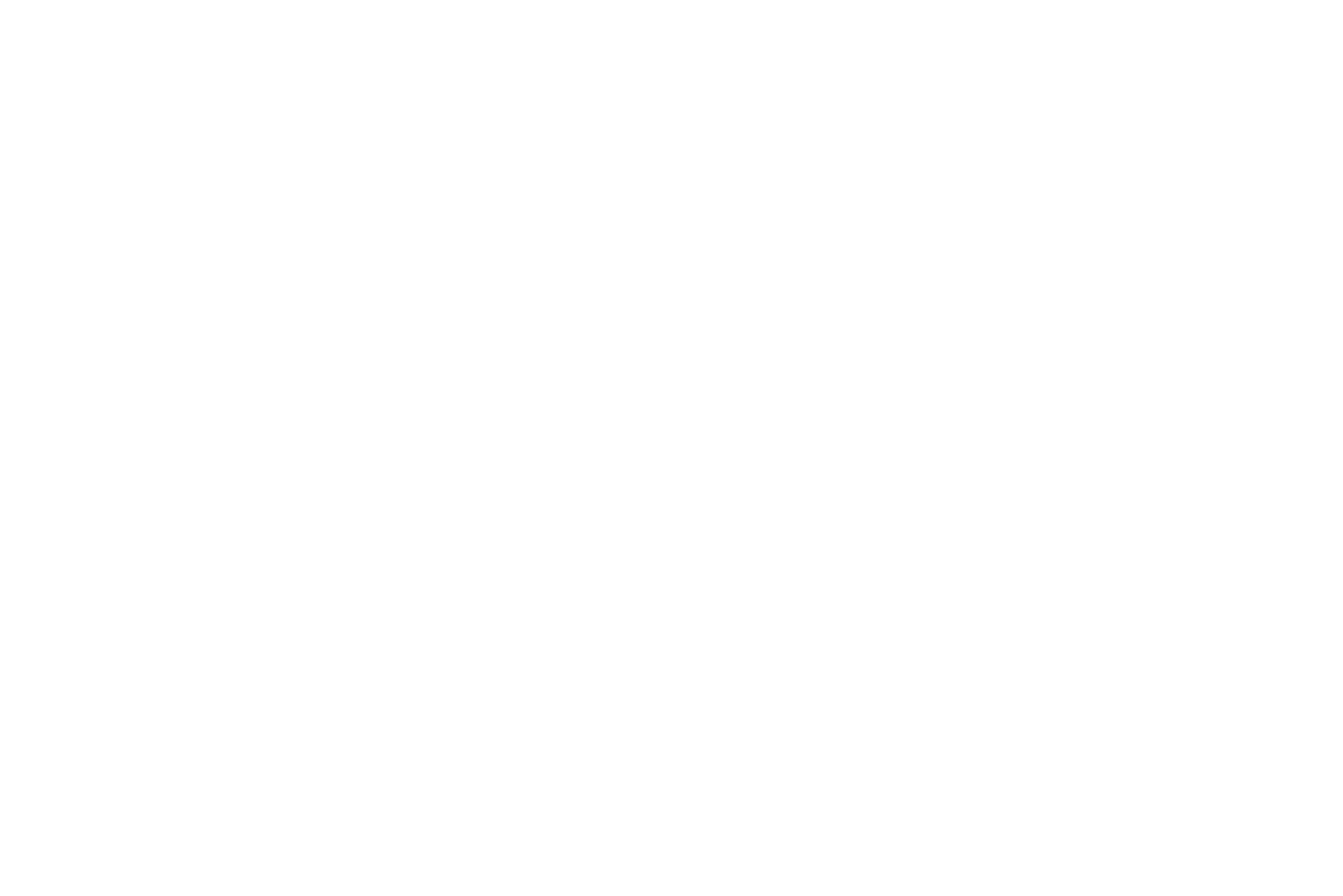
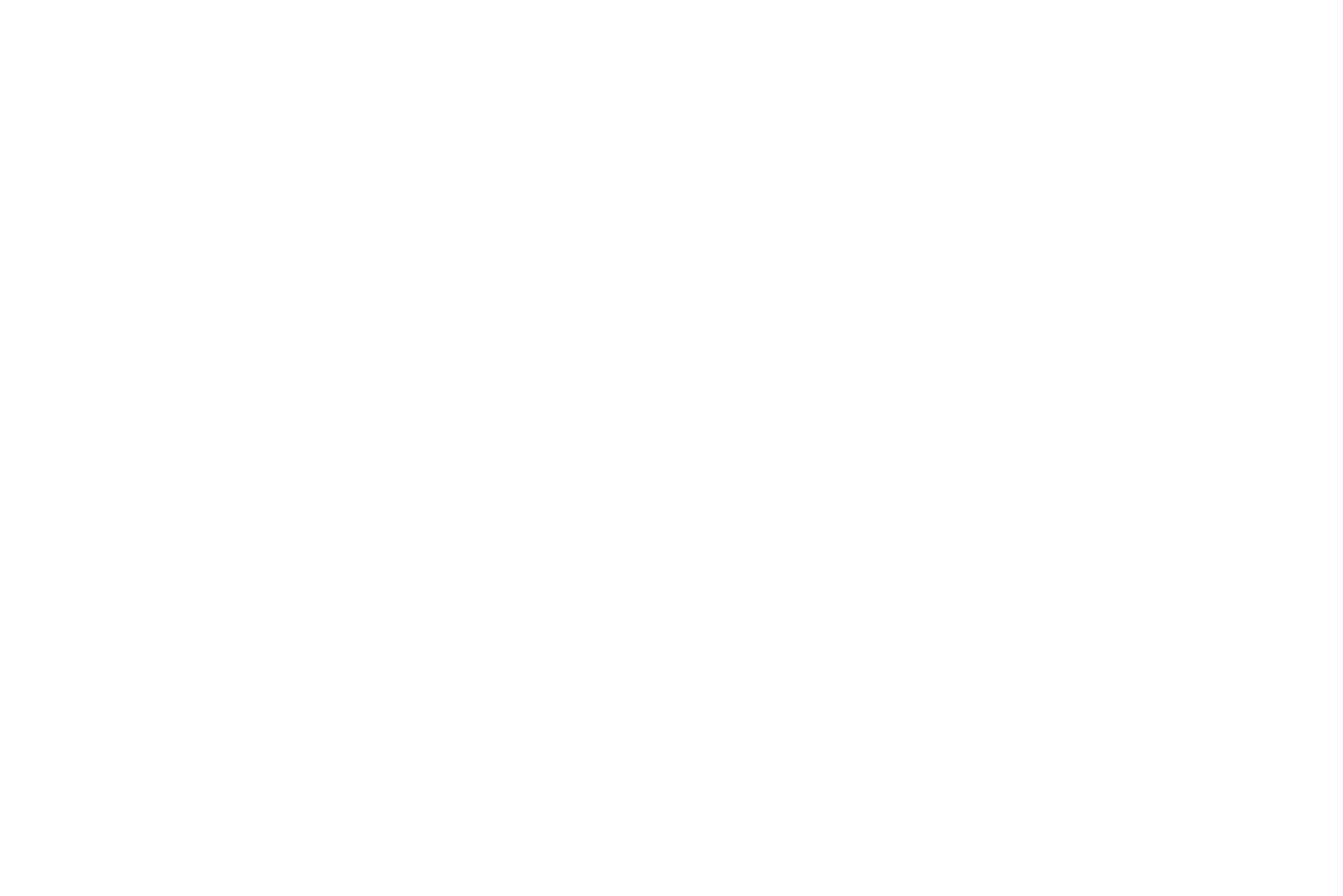
You can find the link to the signup page on the main page of Tilda Members. The link should look like this: yoursite.com/members/signup.
Configuring the design for login and signup pages
To adjust the design for login and signup pages, go to the Members Area Settings by clicking the link in the left sidebar.
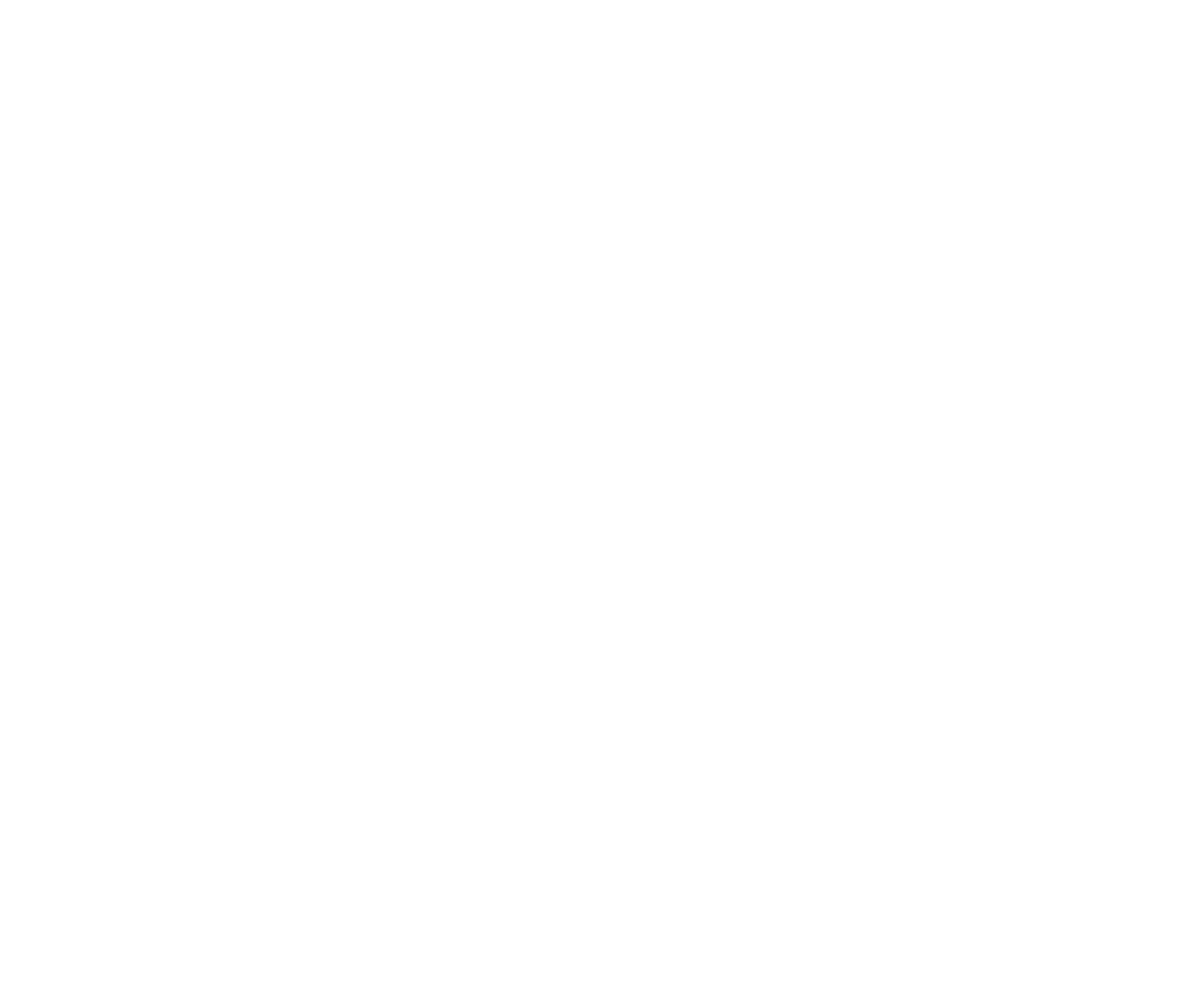
In Settings, click "Edit" under "Login & Signup Page Settings."
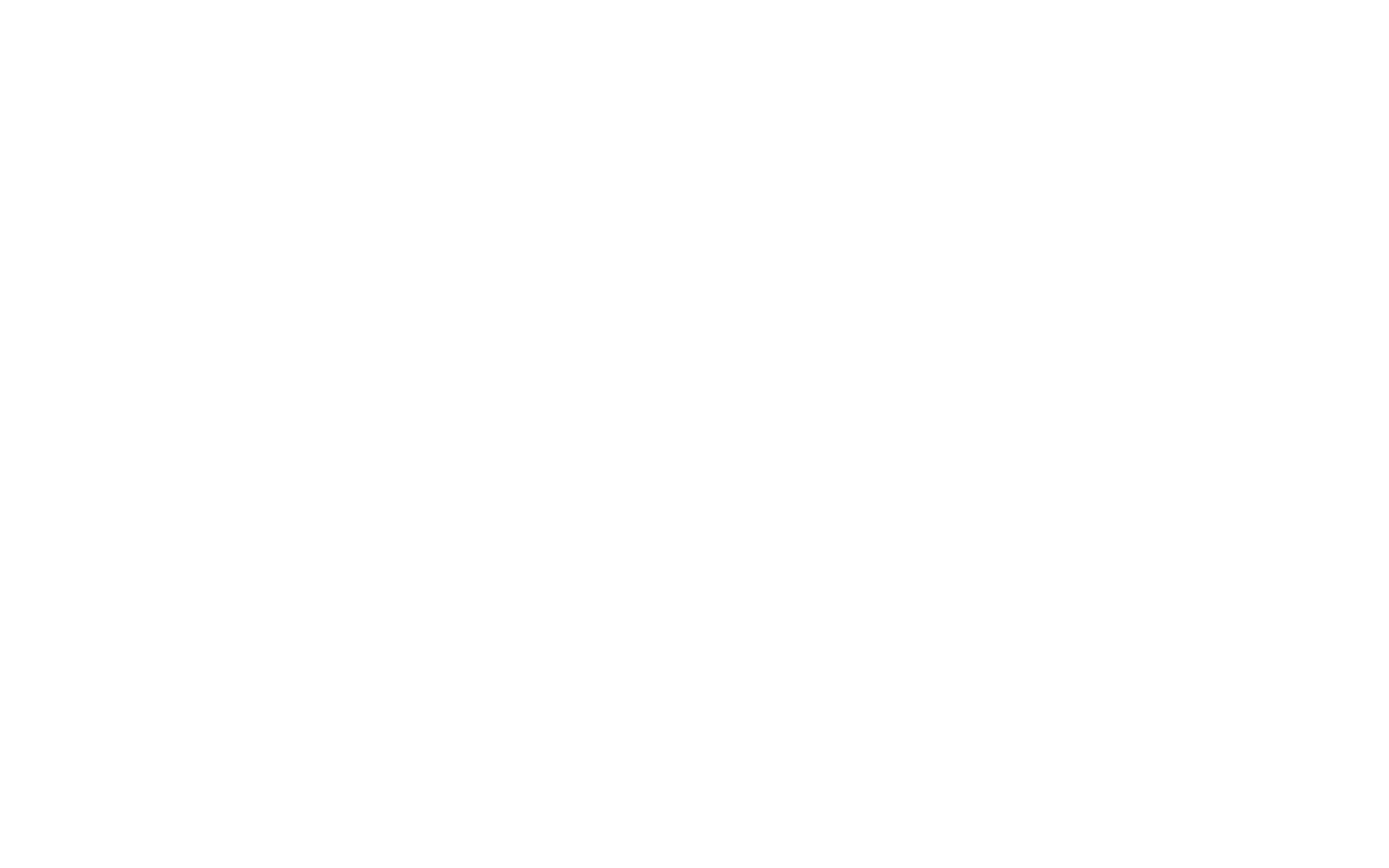
Let's have a look at the page design settings you can configure.
Form Style and Form Settings. You can select a centered form position or opt for a two-column layout, specify additional colors, and set up alignment and offsets.
Form Style and Form Settings. You can select a centered form position or opt for a two-column layout, specify additional colors, and set up alignment and offsets.
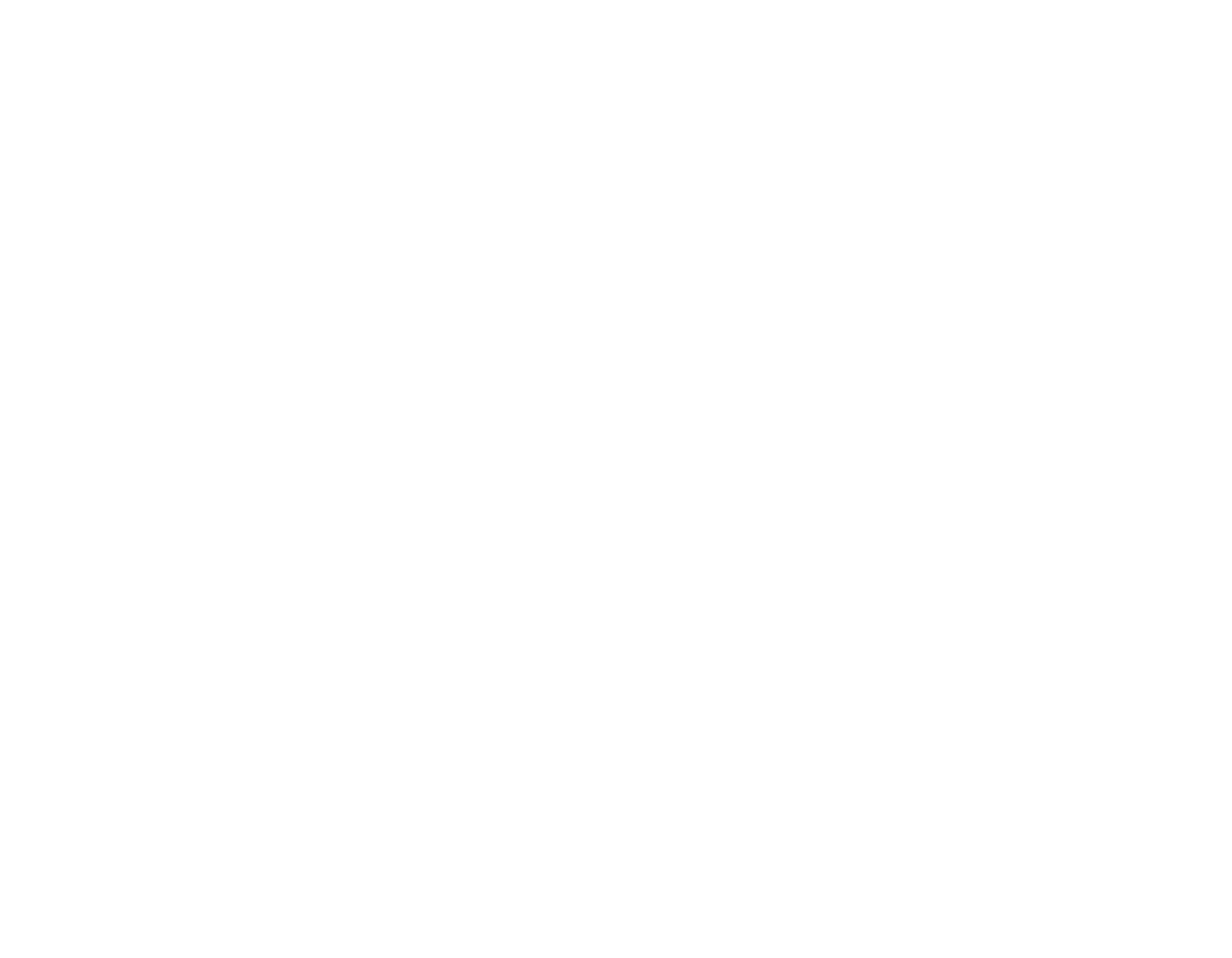
If you select the two-column form display, additional parameters appear. A slider to adjust the width of the columns and options to specify the side of the screen where the form is located: On the right or on the left.
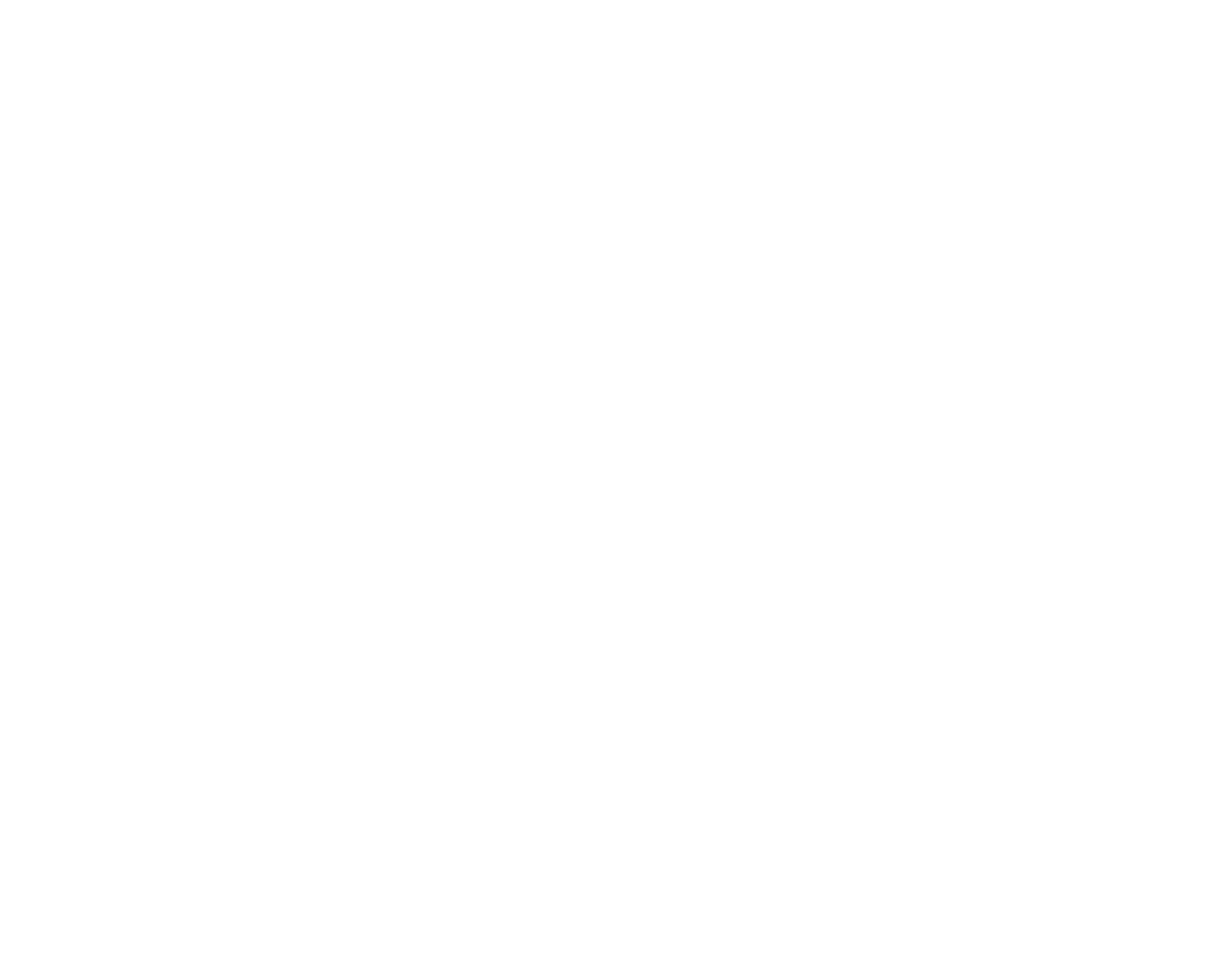
Upload Image. In this tab, you can upload a page background and form background images and apply a gradient to it. Also, a checkbox to display the background image as a pattern is available.
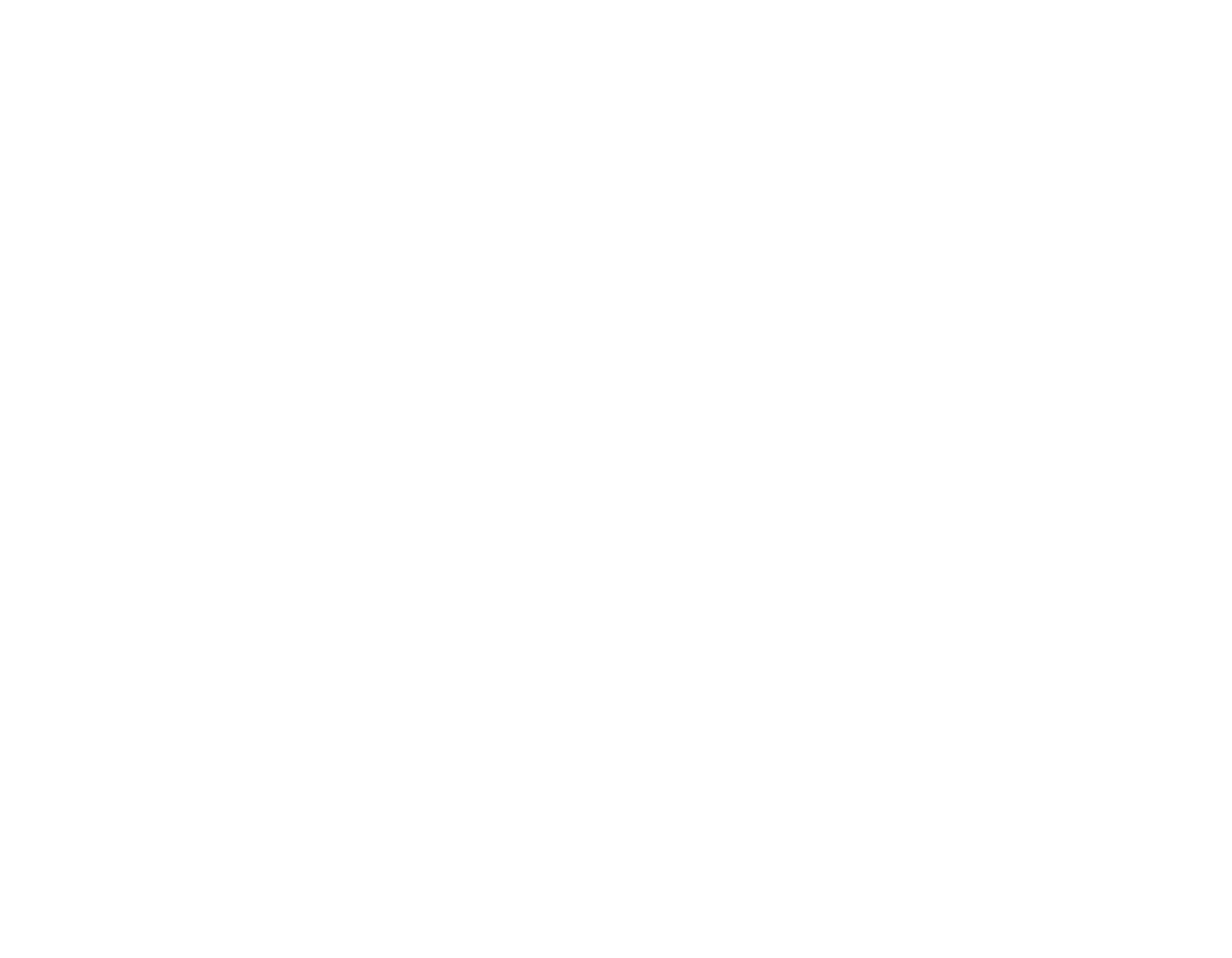
Typography. Flexible font settings for titles and text under the form.
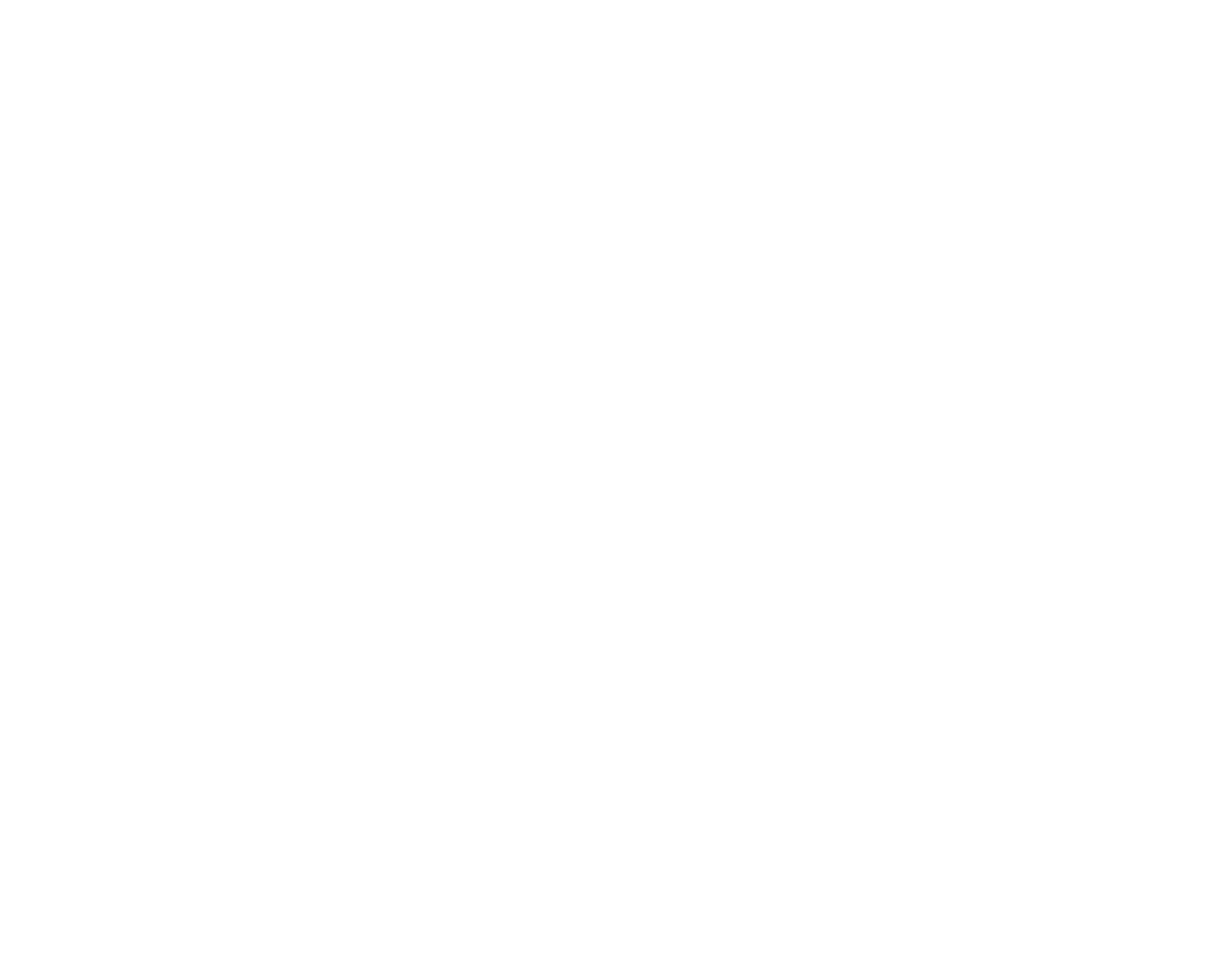
Form Input Style. Set up colors for input titles, text, and placeholders, as well as the color for input background, icons, and border.
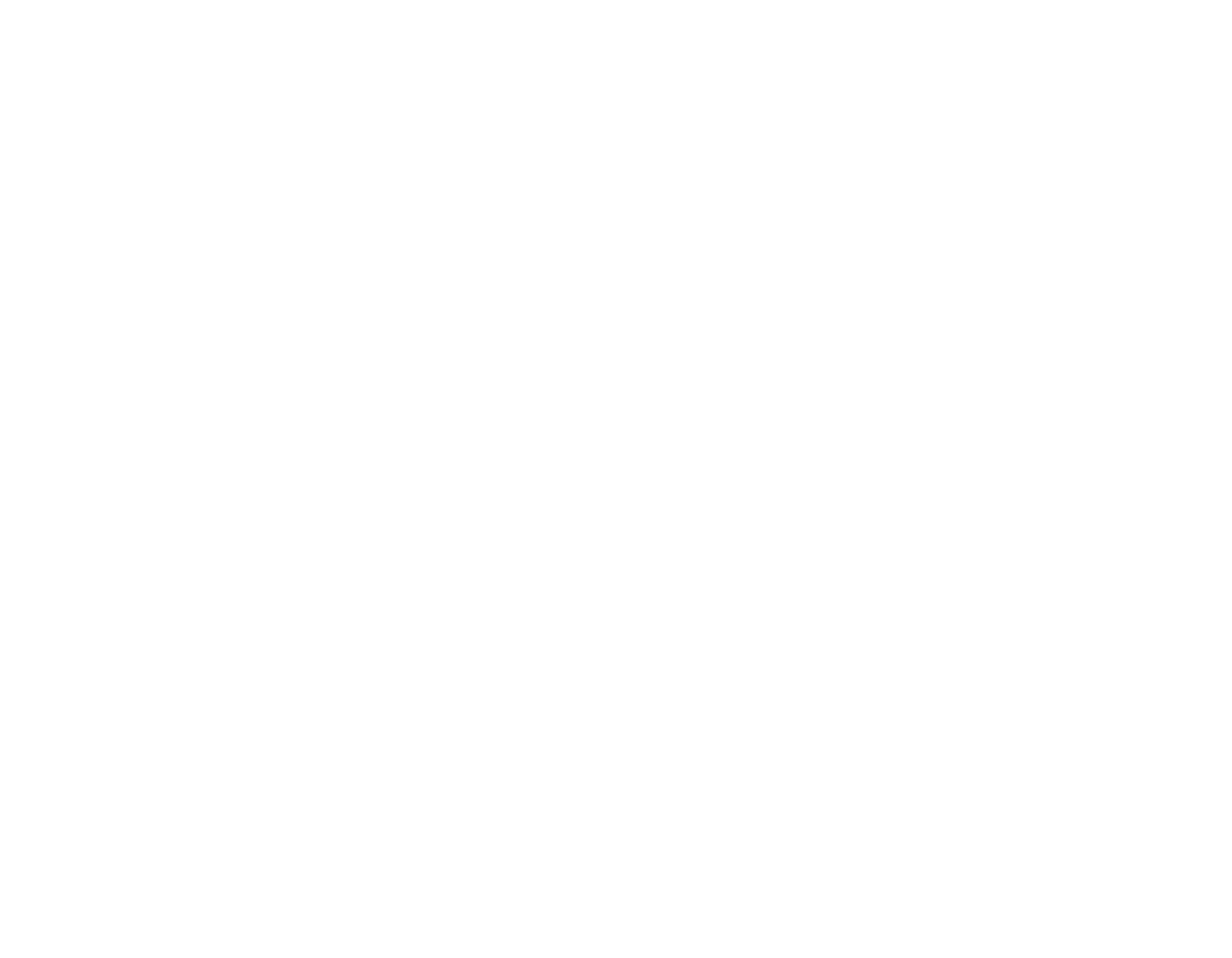
Buttons. Adjust the login button look by setting colors for text, background, and border. You can also modify its display on hover.
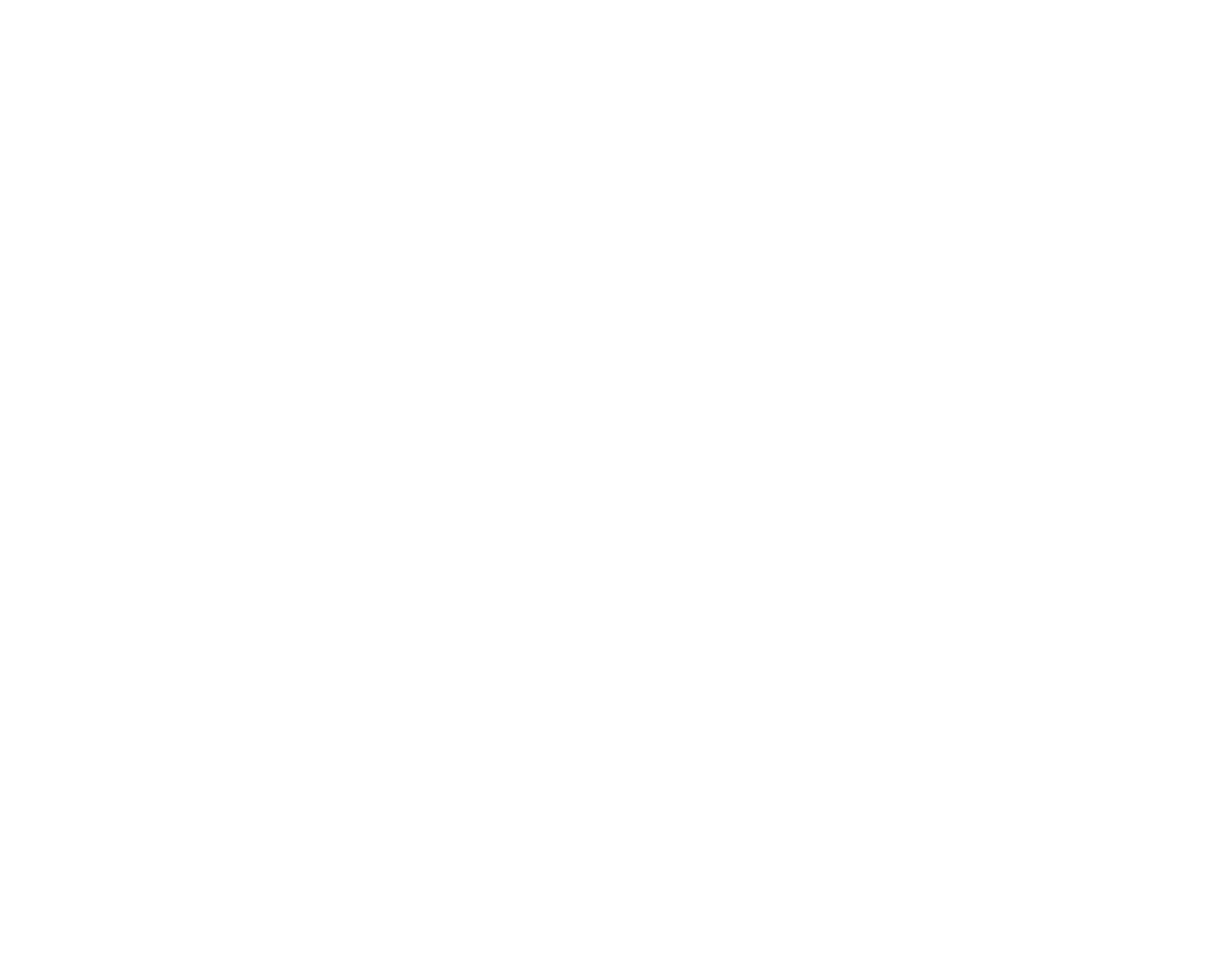
How to set up a signup form
If you want to create a custom signup page or add users to the website only after they have sent you a message or payment, use a data capture tool specially designed for Tilda Members.
You can activate it in the Site Settings → Forms.
You can activate it in the Site Settings → Forms.
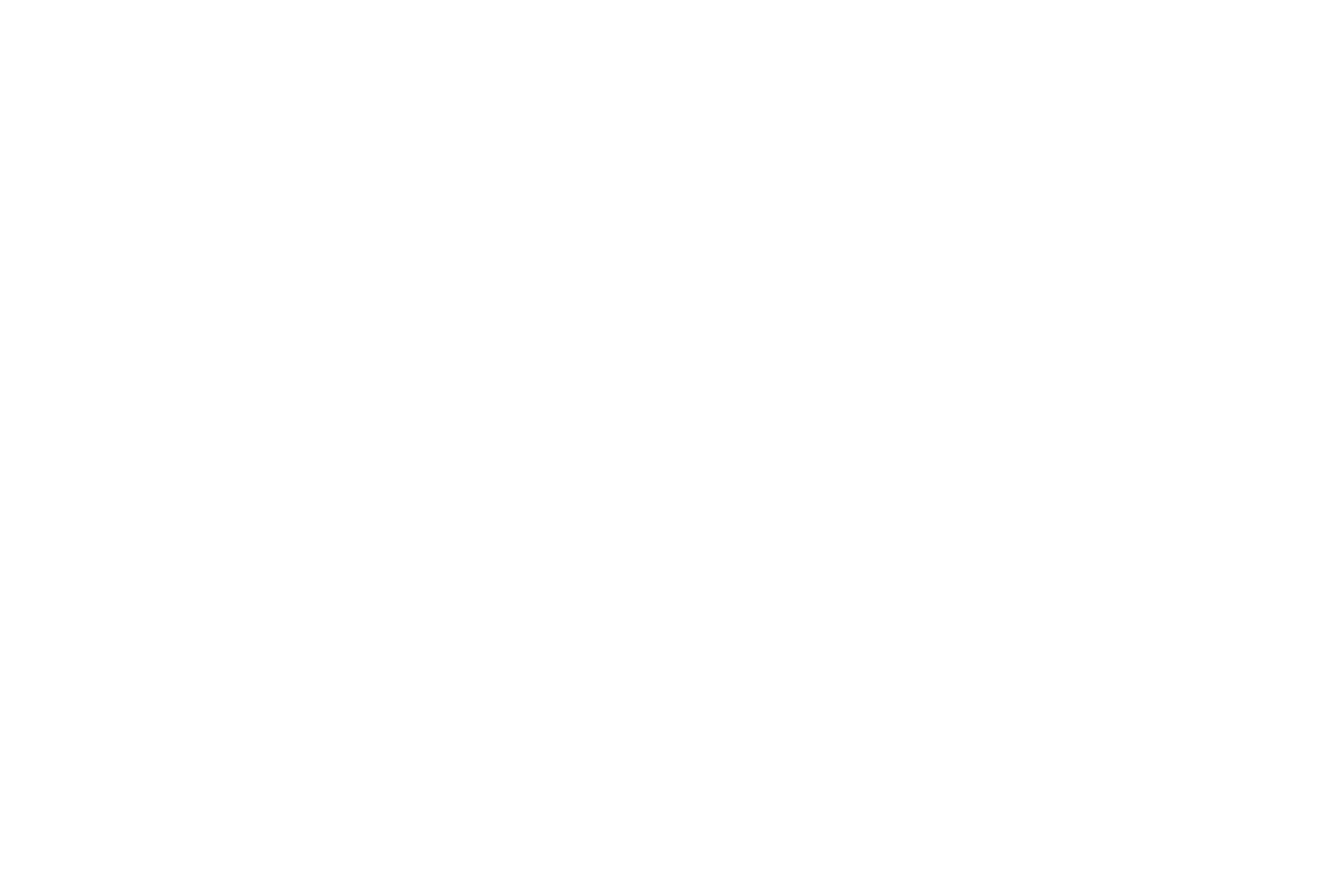
When setting up the "Members Area" data capture tool, you can select the group of members the new user should be added to after they complete the signup form. Select a form block from the "Form and Button" category, customize it, and select the data capture tool's checkbox in the Content panel of the block.
If you have several signup forms for different courses, there is a chance that the users will fill out different forms with the same data. Since Tilda filters out duplicate applications, you need to add different hidden fields in the Content panel of the form blocks, for example, hidden course title fields, so that the data is not duplicated completely.
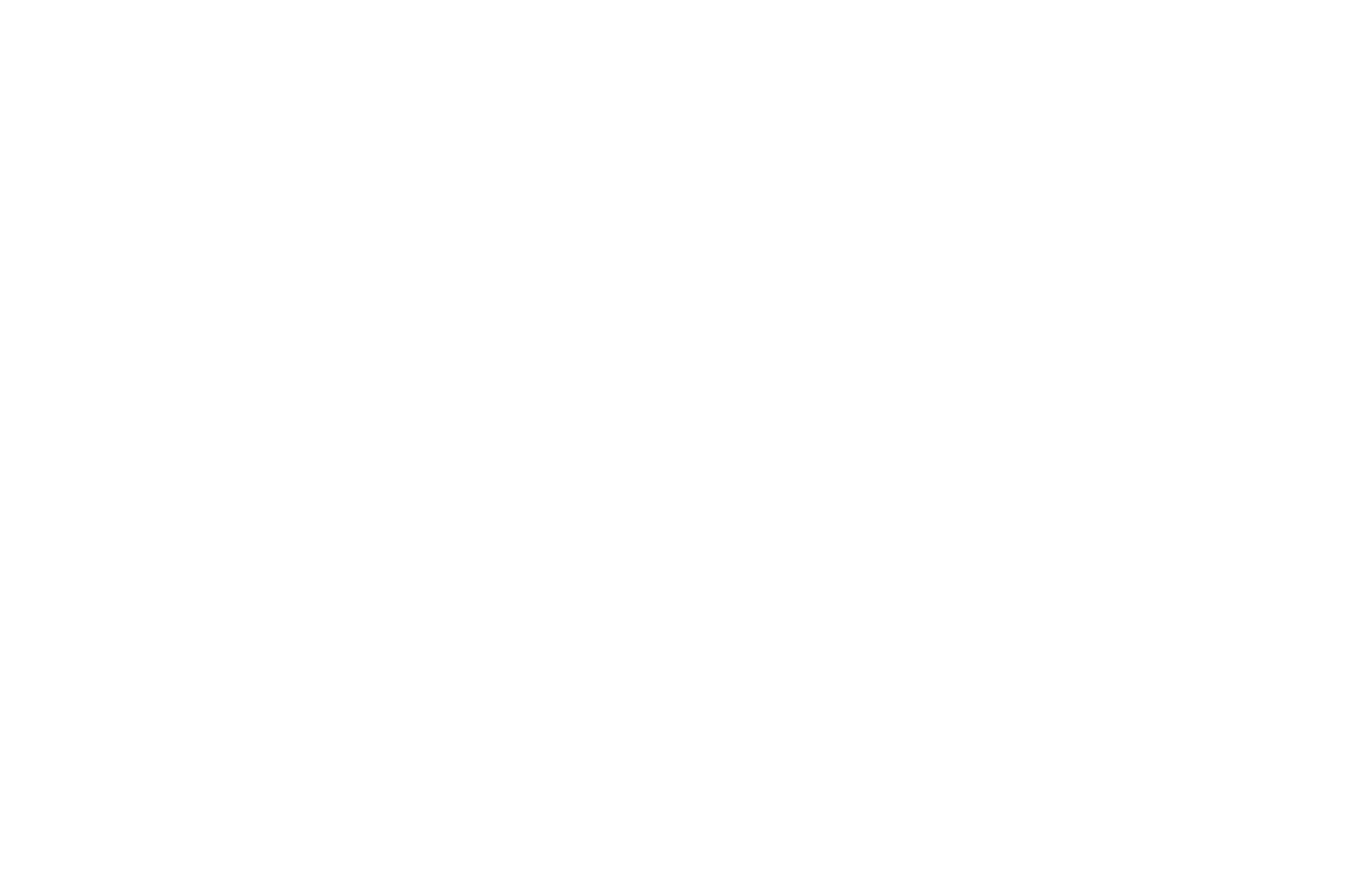
How to manage paid memberships and access to exclusive content
To enable paid registration, add a block with a shopping cart and assign a payment system in the Site Settings → Payment Systems. After assigning one, open its settings and select the "Send info to data collection services only after payment" checkbox. Members will be added to groups only after the payment has gone through.
Here's an example:
You are selling an online course and setting up a checkout page. Add a block with a shopping cart where the "Email" field is required. Connect the "Members Area" data capture tool to the shopping cart and specify the group the new member should be added to after they complete payment.
You are selling an online course and setting up a checkout page. Add a block with a shopping cart where the "Email" field is required. Connect the "Members Area" data capture tool to the shopping cart and specify the group the new member should be added to after they complete payment.
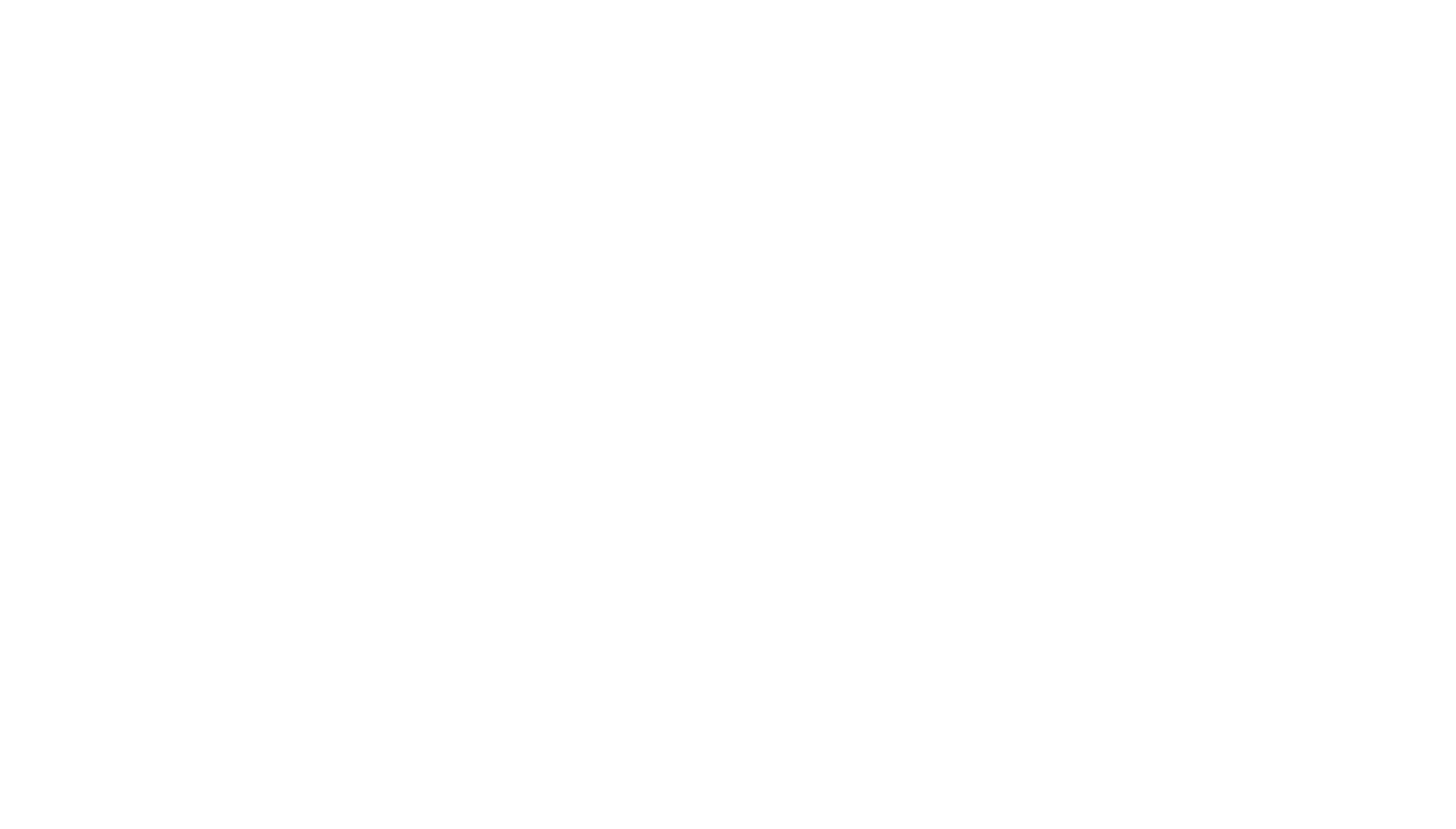
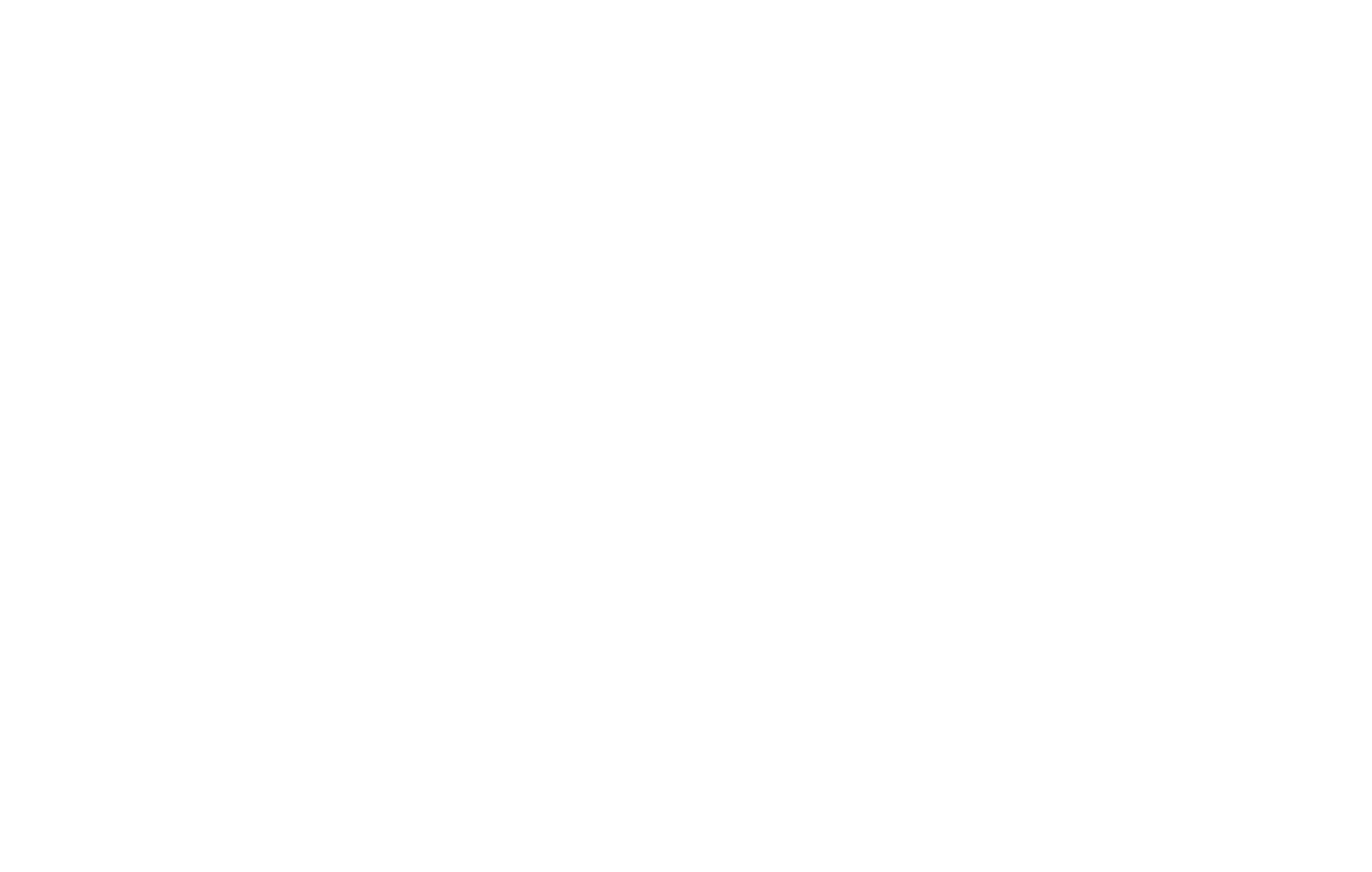
Go to the Site Settings → Payment Systems and select the "Send info to data collection services only after payment" checkbox in the settings of your preferred payment system.
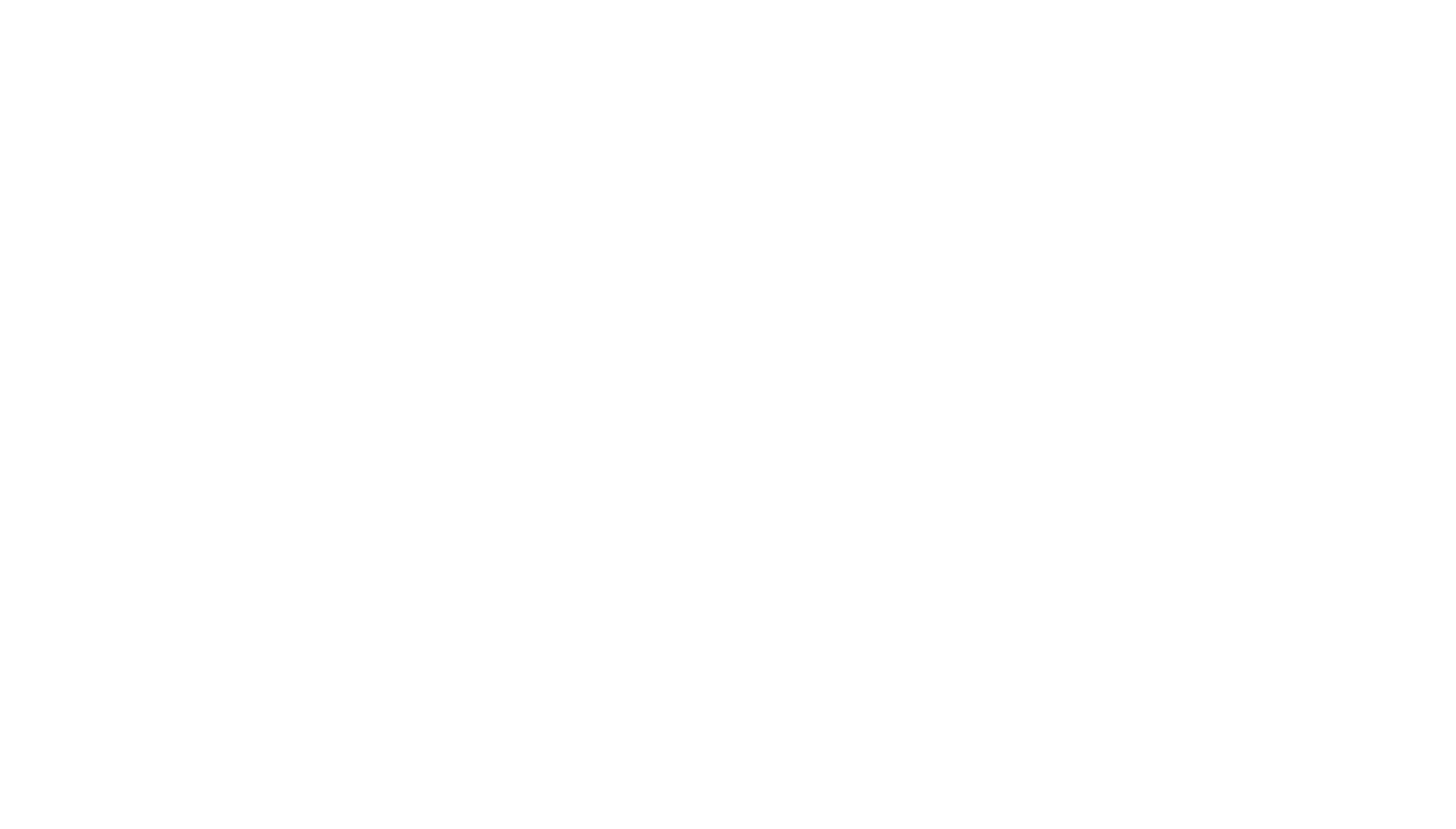
Go to Tilda Members and specify the price of membership in the Group Settings—that would be yet another method of verifying the user's payment.
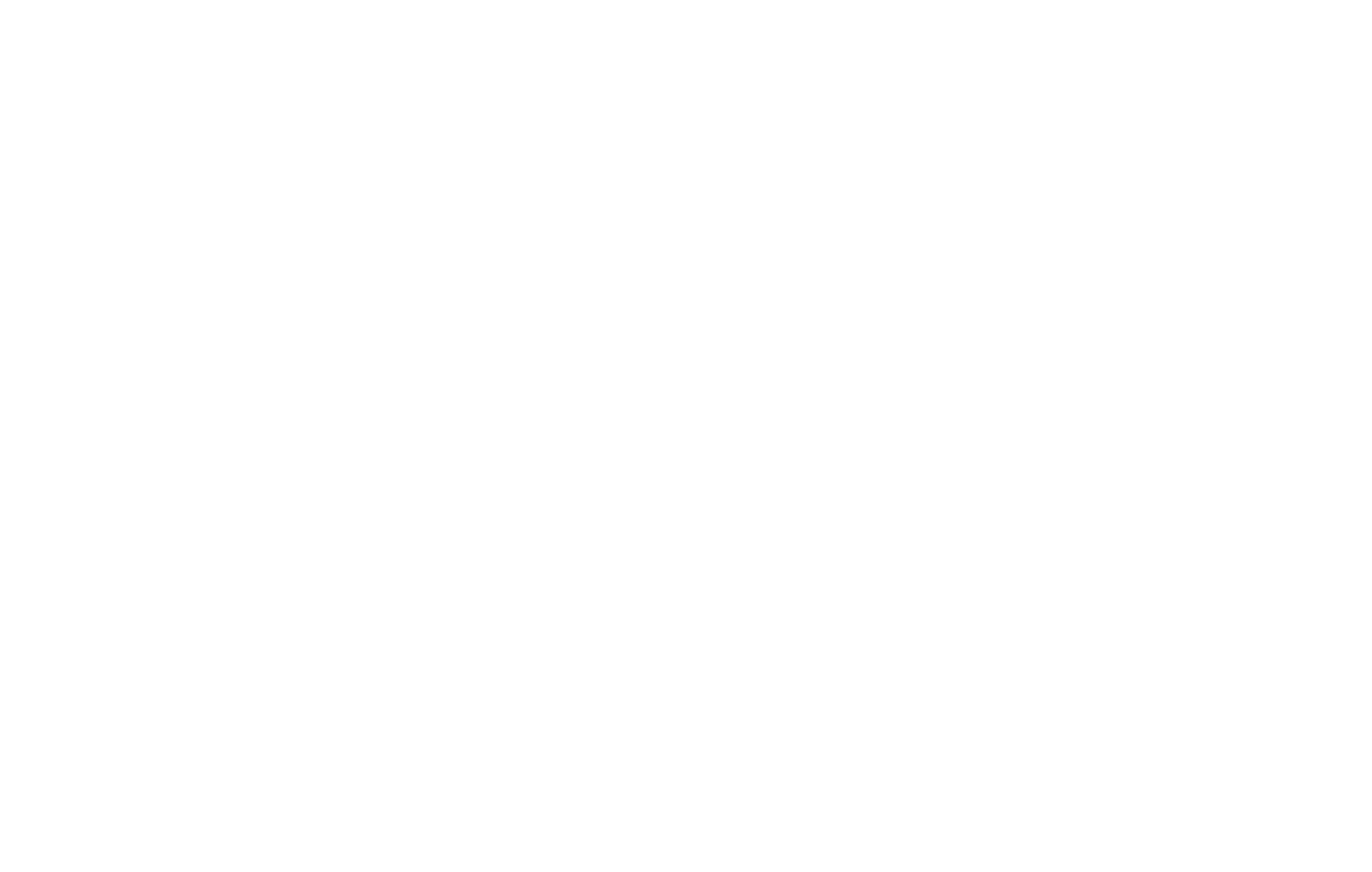
This is how it works:
The whole process is automated and does not involve human resources, although you can configure sending a personal payment confirmation if you want.
- The user clicks "Buy" on the course page
- The shopping cart opens, and the user fills out the form with their data
- The user proceeds to the checkout page
- They make their payment
- Tilda receives a payment confirmation
- Tilda creates a user account and emails the login data to the user
- User logs in to their account and can start using study materials right away
The whole process is automated and does not involve human resources, although you can configure sending a personal payment confirmation if you want.
If you sell multiple courses, you need to create a separate payment page with a separate shopping cart for each one.
How to manage groups and access to specific pages
You can divide members into separate groups. You can also create a list of specific pages they can access as well as an index page—a title page featuring all the materials.
People can sign up for a membership group from the group page.
Click on Create new group to create a new membership group.
People can sign up for a membership group from the group page.
Click on Create new group to create a new membership group.
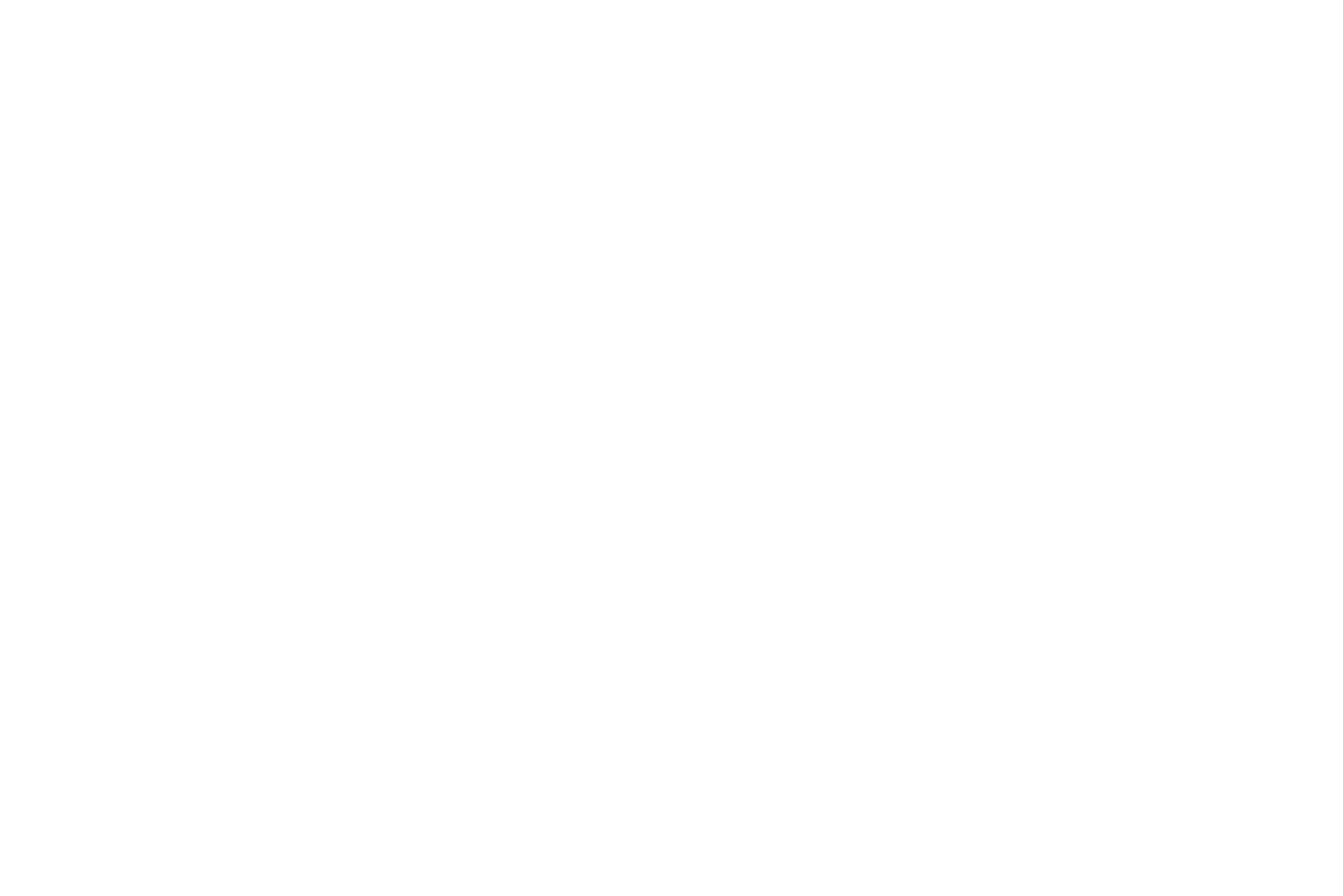
Enter a group name and click on Create new group.
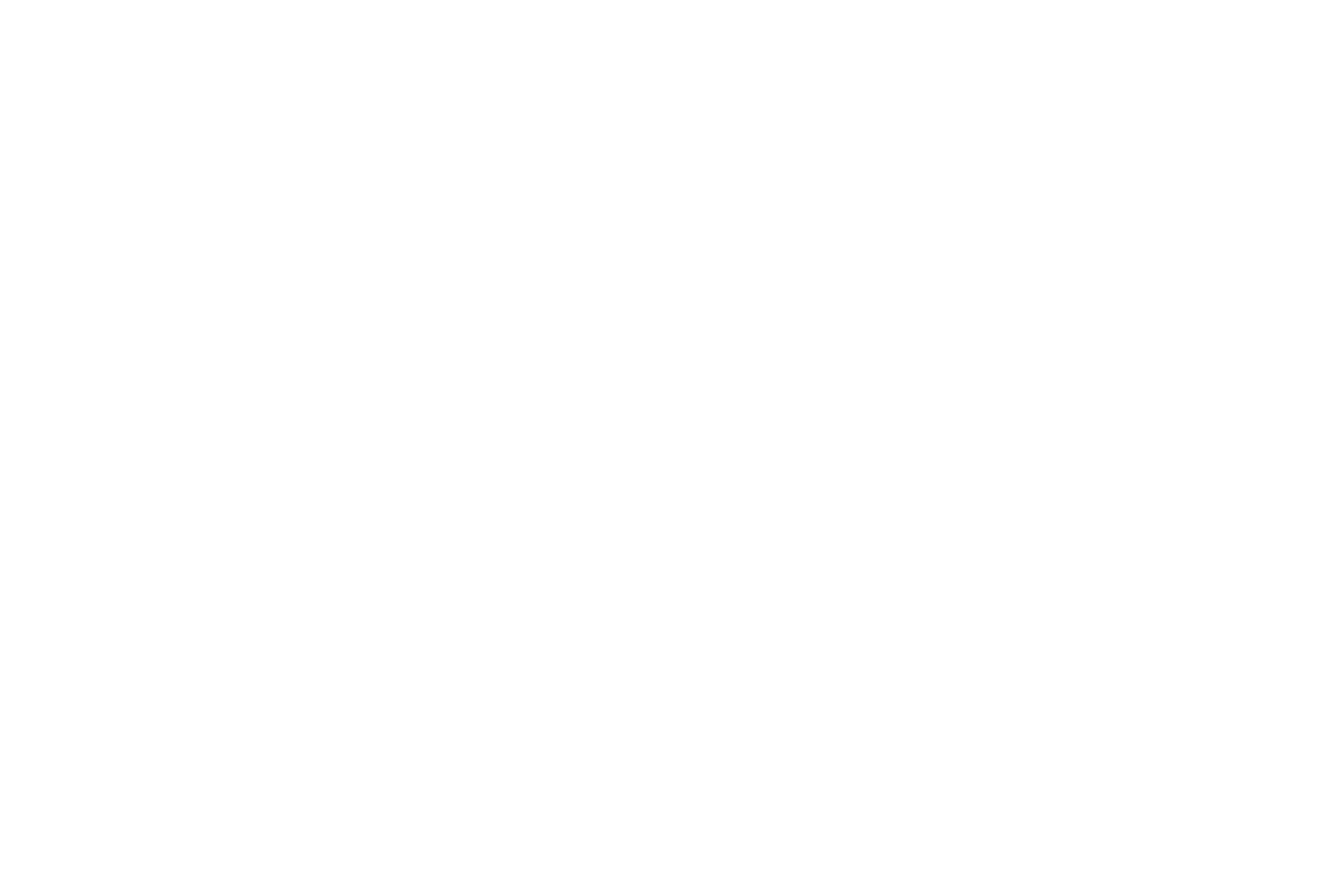
After creating one, you will be taken to the group's main page with the "Members" and "Pages" tabs. The "Members" page features the names of all the users who have been manually added by you and completed the signup form. You can remove them from the group or add them to a new one by changing their status in the spreadsheet.
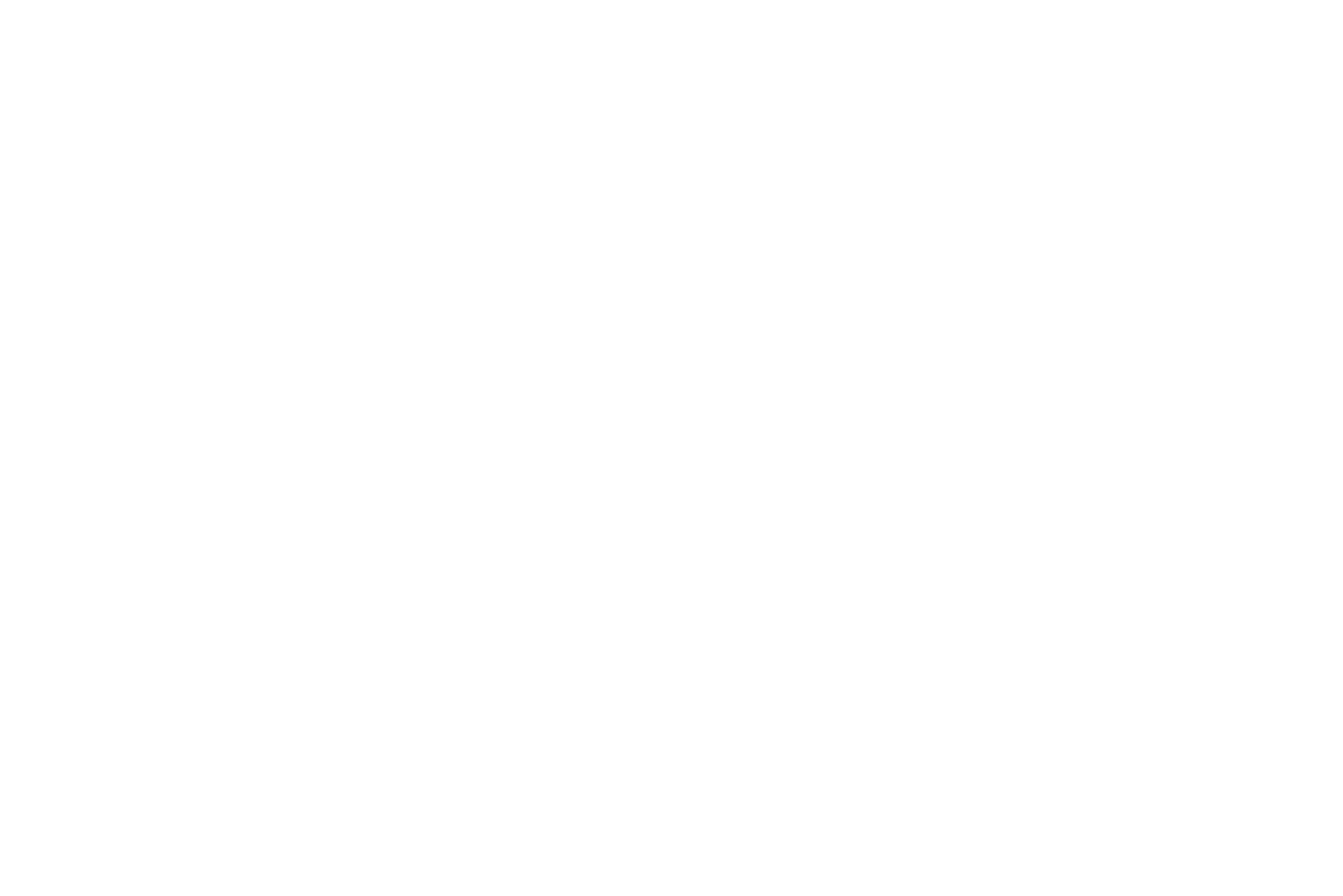
The "Pages" tab features all pages of your website. You can grant access to either of them to the members of the group by changing the toggle switch's position.
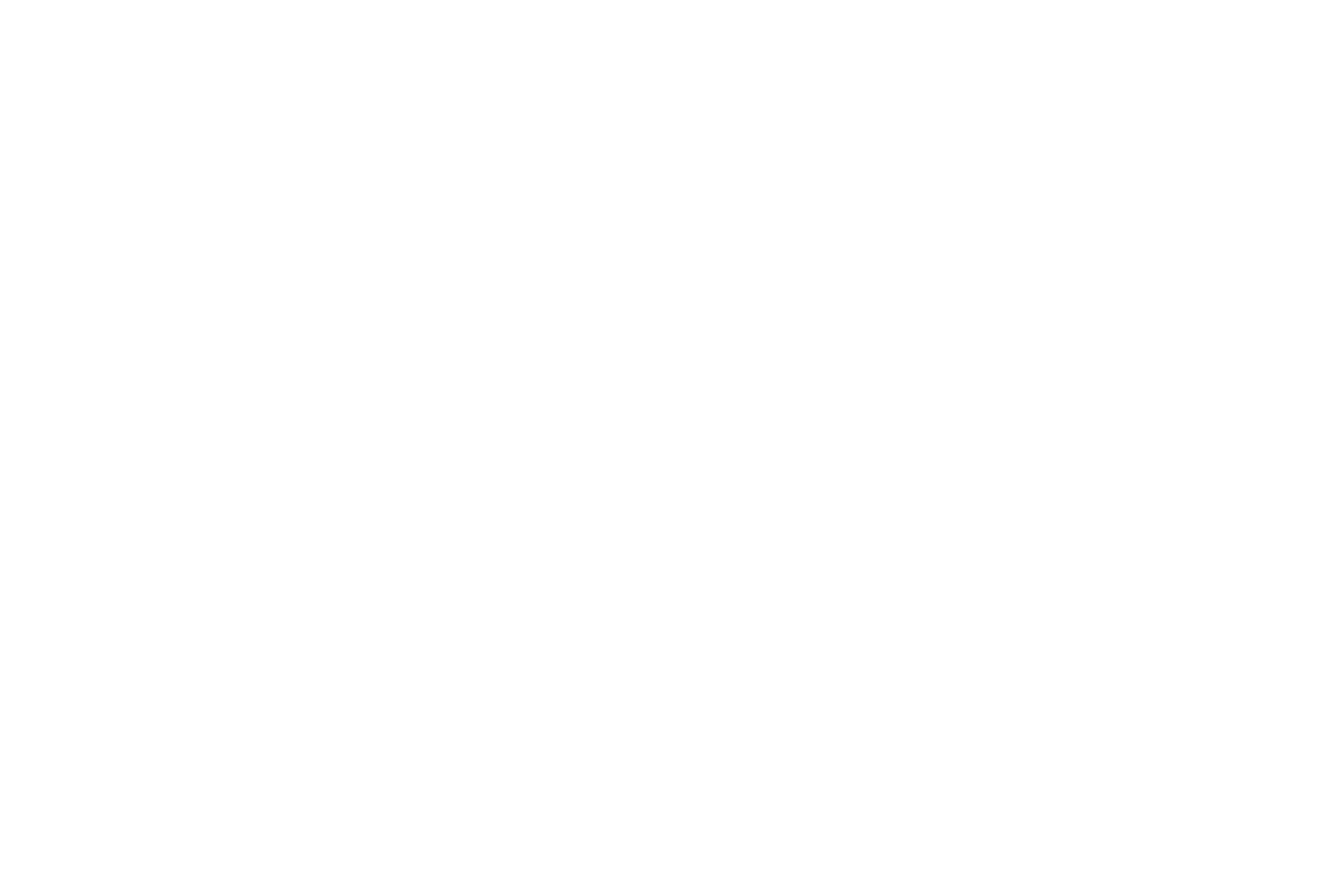
To hide pages from everyone, create a new group with no members and provide access to those pages only to that group. Only those members will have access to those pages whom you have manually added to that group.
A member can log in to their account from no more than three devices.
Data collection forms within the Members Area
If you collect your group members' data, you can create online forms in the Members Area. In this case, two additional variables will be added to identify members: ma_name and ma_email. The is the name and email of a group member in the Members Area.
You can disable sending email data by adding a hidden field with not_use_ma_email variable name and the value of 1. Learn more about using hidden fields in online forms.
You can disable sending email data by adding a hidden field with not_use_ma_email variable name and the value of 1. Learn more about using hidden fields in online forms.
Automatic user removal from a group
For each group, you can set a period of time during which members can access its content. After reaching the specified date, users will automatically be excluded from the group and will no longer be able to view its content.
If you set a time limit for access to a group, you can also adjust the access time of each user. To do this, open the group to which the user belongs, or search for the user in the All Members list.
Configuring automated email templates
The users of your Members Area receive automated email notifications on completing certain actions: Signing up (or being registered by the admin), group enrollment, restoring or changing the password to log in, and editing their email address. By default, automated email notifications are displayed in the website's language configured in your Site Settings.
If you want to modify automated email templates, go to the Members Area Settings.
If you want to modify automated email templates, go to the Members Area Settings.
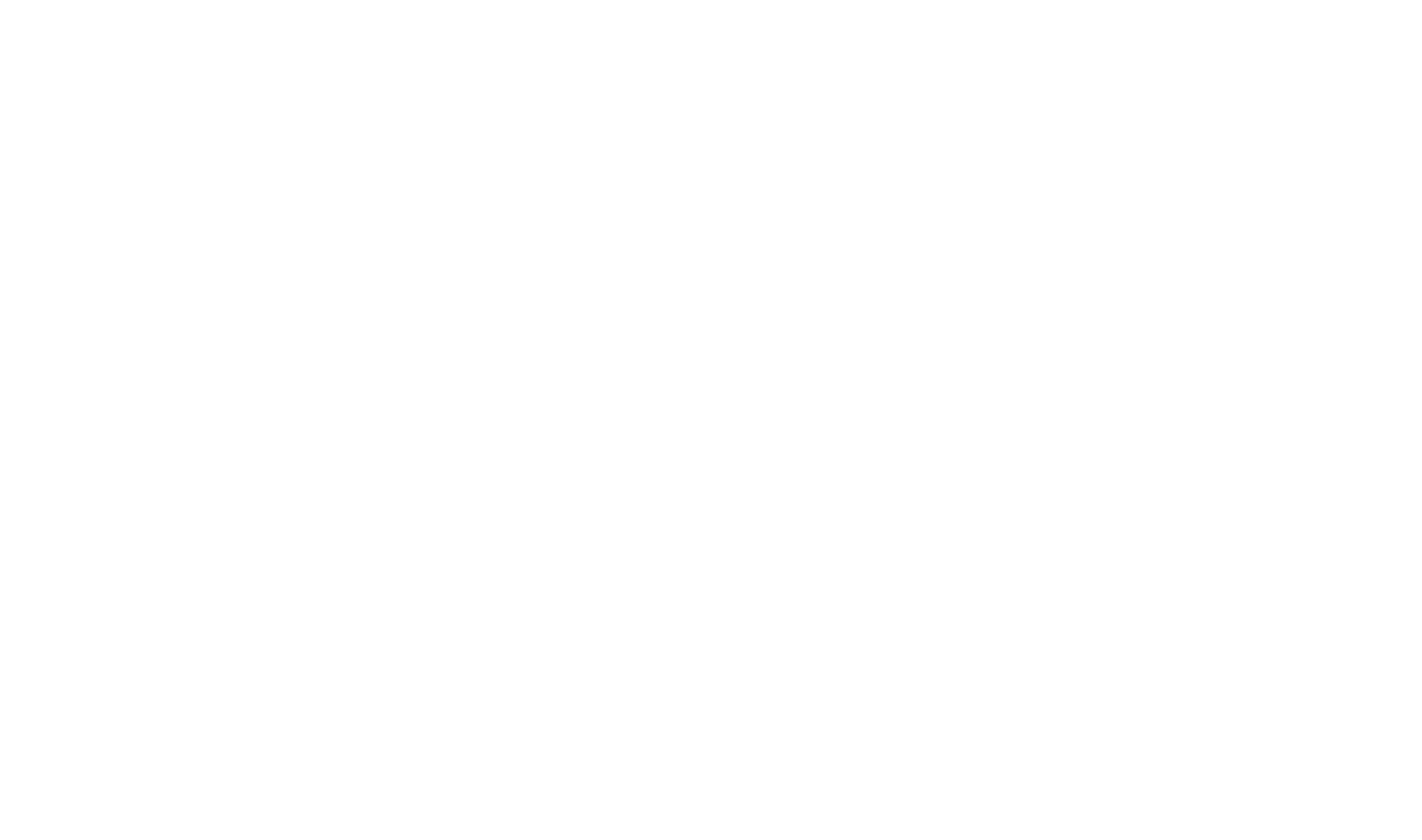
Then go to the "Mail Settings" section and click the "Edit" button.
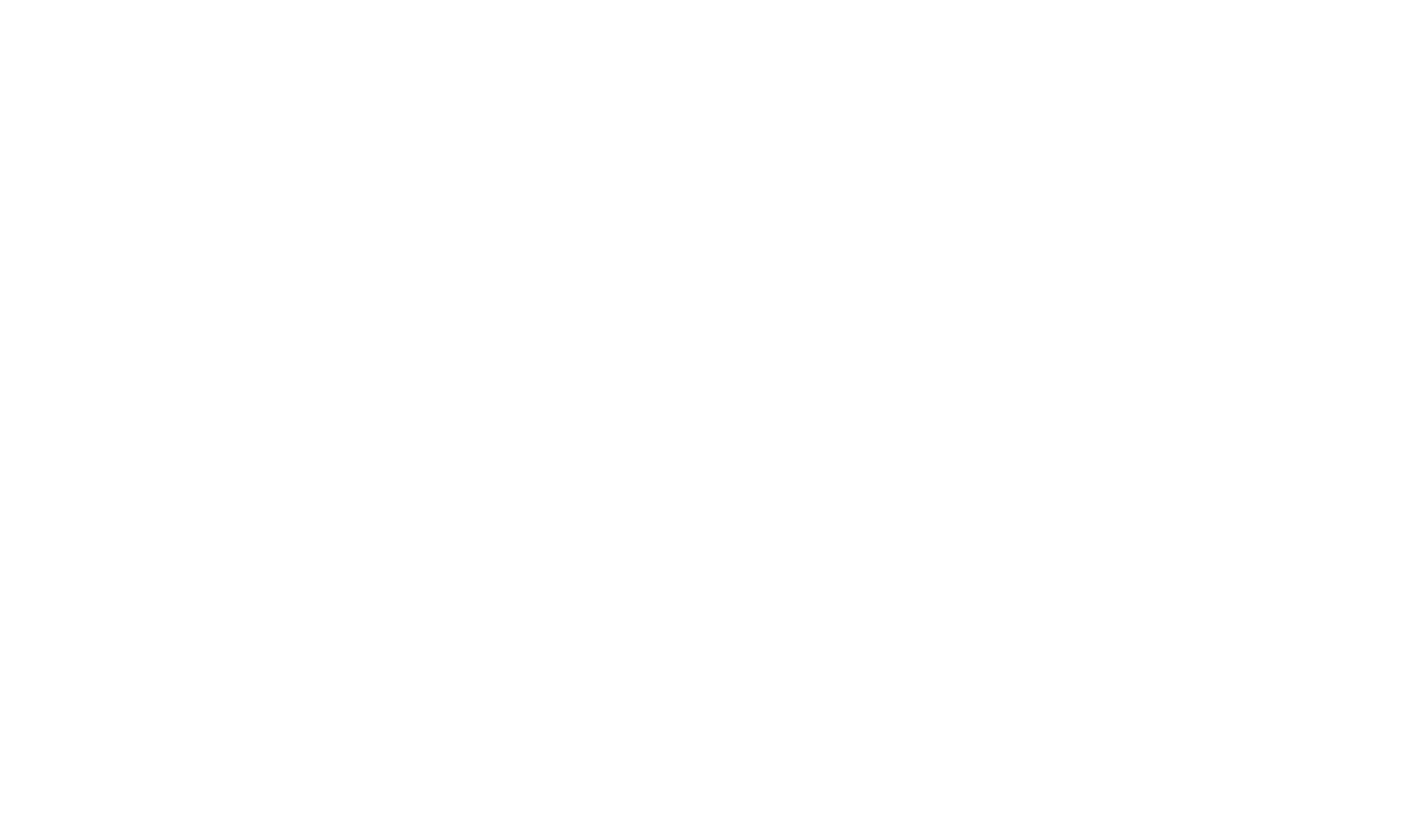
You will see the automated email templates and be able to modify them. By default, the language selected in Site Settings → More → Website language is used in the emails. If the language is not yet specified, you will first need to select it.
The variables allow you to automatically personalize emails for each user by adding their login and password. You can also insert a personal login page URL and the domain of the Members Area website in the email.
You can change the email subject and body text by using the variables displayed in the tip for each email type. They should be added without modifications, exactly as they appear in the template. For instance, if you paste the {{login}} variable, the Members Area login (user's email) will be automatically inserted in the email.
The variables allow you to automatically personalize emails for each user by adding their login and password. You can also insert a personal login page URL and the domain of the Members Area website in the email.